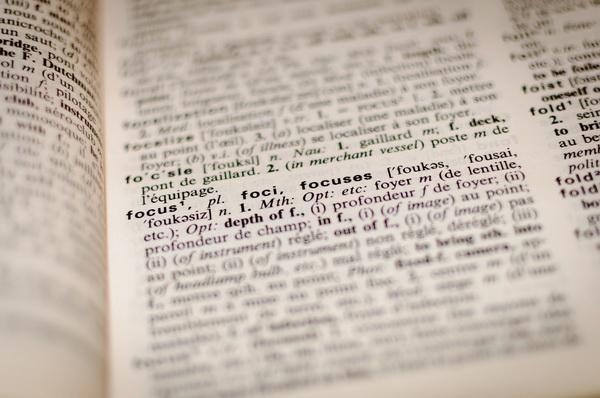Полезные функции для работы в Google Таблицах
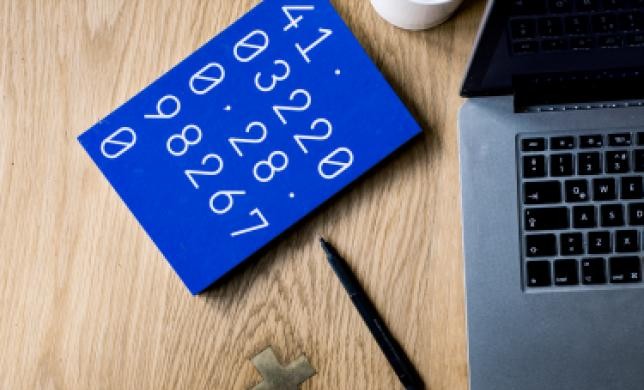
Вы научитесь переводить текст на другой язык (или на свой) прямо в Google Таблицах, ускорять работу документов и делать их легче, выделять в них уникальные элементы и автоматически проставлять ссылки, быстро переводить данные из файла в файл (по этой теме есть даже видеоурок), а также сравнивать между собой два списка. Готовы? Тогда за дело.
Знакомимся с Google Docs
Основное преимущество Google Docs — возможность совместной работы в режиме онлайн, просмотра изменений, сделанных каждым участником, и автоматического сохранения актуальной версии. Особенно полезны для работы с данными Google Spreadsheets, или Google Таблицы — аналог приложения Excel. Google Docs могут пригодиться вам в следующих целях:
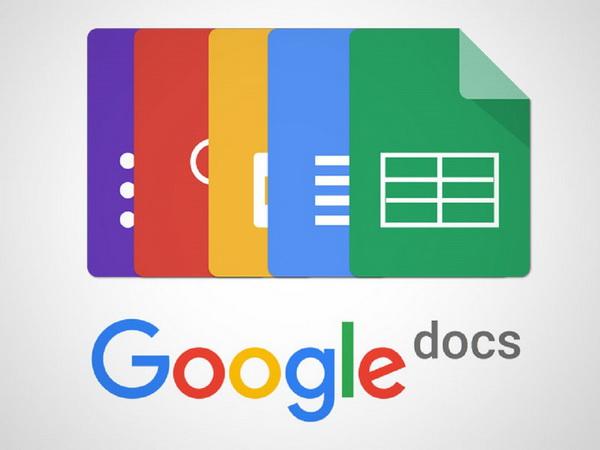
- для совместного планирования отпуска с друзьями и расчета бюджета;
- ведения реестров с вашими клиентами, заказами, поставщиками и т.д., которые заполняются несколькими людьми параллельно;
- онлайн-координации любых совместных действий.
Все данные в примерах ниже вымышлены.
Как сделать документ Google Таблиц быстрее и «легче»
Есть разные способы это сделать. Попробуйте несколько, чтобы выбрать подходящие. Возможно, придется сделать все по очереди. Но результат того стоит. Итак, рецепты «ускорения и облегчения».
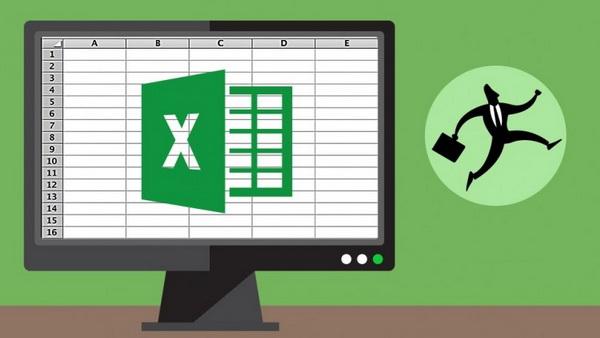
- Удалить неиспользуемые строки на каждой вкладке (по умолчанию создается тысяча строк — если у вас на вкладке сейчас используется 200, удалите лишние 800, а при необходимости просто добавьте нужное количество) и столбцы (аналогично).
- Оптимизировать количество вкладок (если есть несколько вкладок с маленькими таблицами или списками — попробуйте объединить их в одну).
- Если есть формулы поиска данных, например ВПР/VLOOKUP, ИНДЕКС/INDEX, ПОИСКПОЗ/MATCH и другие, попробуйте сохранить часть формул как значения (если не нужно будет эти значения обновлять). Например, если у вас подтягиваются данные за много месяцев с помощью VLOOKUP — оставляйте текущий месяц формулами, а остальные данные сохраняйте как значения.
- Не заливать строки/столбцы цветом целиком (и вообще стараться избегать излишнего форматирования).
- Проверить, нет ли условного форматирования на (излишне) большом диапазоне ячеек.
- Не ставить фильтр на все столбцы.
- Очистить примечания, если их много и они не нужны
- Выяснить, нет ли проверки данных на большом диапазоне ячеек.
Как выделить уникальные элементы из списка в Google Таблицах?
Дано: список с текстовыми значениями в Google Таблице.Задача— получить список, содержащий только уникальные значения из исходного. Для этого нужна функция UNIQUE, единственный аргумент которой — исходный список:
Если ваша задача — только вычислить количество уникальных элементов в списке, понадобится функция COUNTUNIQUE. Она работает аналогично, но возвращает лишь количество уникальных элементов.Но что, если исходный список будет со временем меняться (то есть к нему станут добавляться новые строки)? Не менять же формулу каждый раз. Решение есть.Чтобы функция UNIQUE автоматически обновляла список уникальных значений при обновлении исходного списка (а COUNTUNIQUE, соответственно, обновляла количество), в качестве аргумента укажите не диапазон A2:A14, а диапазон A2:A.
Ставим ссылки автоматически. Функция HYPERLINK (ГИПЕРССЫЛКА)
Функция HYPERLINK (ГИПЕРССЫЛКА) возвращает ссылку на страницу в сети. Ее первый аргумент — собственно ссылка (записывается в кавычках), второй — текст, который будет отображаться в ячейке (тоже в кавычках):


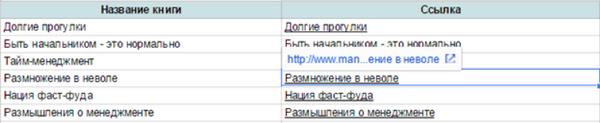
Функция IMPORTRANGE (перенос данных из файла в файл)
Для переноса данных из одного файла в другой в Google Таблицах используется функция IMPORTRANGE. Для чего она может, например, пригодиться?- Вам нужны актуальные данные из файла ваших коллег.
- Вы хотите обрабатывать данные из файла, к которому у вас есть доступ «Только для просмотра».
- Вы хотите собрать в одном документе таблицы из нескольких и вместе их обрабатывать или просматривать.
Синтаксис формулы следующий:IMPORTRANGE(spreadsheet_key; range_string)spreadsheet_key (ключ_таблицы) — последовательность символов в атрибуте «key=» (ключ) в ссылке на таблицу. В новых Google Таблицах необходимо вставить ссылку полностью.Иначе говоря, ключ таблицы — это длинная последовательность символов в конце ссылки на таблицу после «spreadsheets/.../».Пример формулы:=IMPORTRANGE("abcd123abcd123«; «sheet1!A1:C10»)Вместо ключа таблицы вы можете использовать полную ссылку на документ:=ImportRange("https://docs.google.com/a/company_site.ru/spreadsheet/ccc?key=0A601pBdE1zIzHRxcGZFVT3hyVyWc"...)

Функция MATCH (сравнение двух списков)
Функция ПОИСКЗПОЗ (в английской версии Excel и в Google Таблицах она называется MATCH) позволяет определить порядковый номер элемента (обычно — текста, записанного в ячейке) в определенном списке. Эта функция очень удобна для быстрого сравнения двух списков: очевидно, что если она не может найти порядковый номер какого-то элемента из первого списка во втором списке, то его там просто нет.Так вы можете быстро понять, какие элементы одного списка отсутствуют во втором.Синтаксис функции следующий:- MATCH (искомое_значение; список; точный поиск);
- искомое значение — то, что мы ищем (обычно ячейка с текстом), список — диапазон, в котором мы ищем. Последний аргумент должен равняться нулю, если вы хотите вести точный поиск (обычно именно это и нужно).
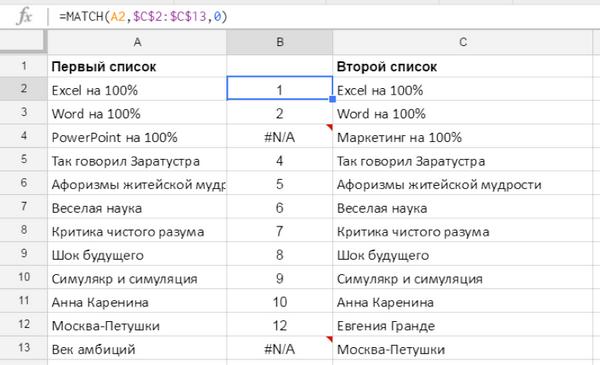
Переводим текст прямо в Google Таблице: функция GOOGLETRANSLATE
В Google Таблицах есть функция, позволяющая переводить текст прямо в ячейках:
- text — это текст, который нужно переводить; можно, конечно, взять текст в кавычки и записать прямо в формулу, а можно сослаться на ячейку, в которой он содержится;
- [source_language] — язык, с которого мы переводим;
- [target_language] — соответственно, язык, на который мы переводим.