Добавить свою заметку вы можете на этой странице.
Как создать страницу компании на Facebook
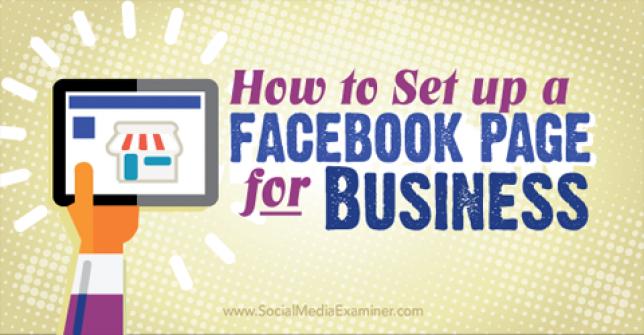
Возможно, вы уже делали какие-то попытки, но не продвинулись дальше выбора категории или подбора изображения для обложки? В своей статье Кристи Хайнс расскажет о том, как создать и настроить страницу компании на Facebook.
#1: Выберите категорию страницы
Для начала введите название своей страницы и выберите одну из шести основных категорий (в каждой из них есть свои подкатегории).
В зависимости от выбранной категории вы получаете доступ к разным функциям. В Справочном центре Facebook приводится удобная таблица, перечисляющая функции, доступные для каждой категории.

Выберите категорию страницы на Facebook из шести предложенных вариантов
Приведенная ниже таблица поможет вам выбрать подходящий тип страницы Facebook. Обязательно выберите не только категорию, но и подкатегорию, максимально соответствующую содержанию вашей страницы.
Обратите внимание: вы можете менять категорию своей страницы неограниченное количество раз. Единственное неприятное последствие: если вы сначала выбрали категорию «Местная компания или Место», а затем решили ее изменить, вы потеряете карту, посещения и обзоры.

Сравните функции, доступные для разных категорий страниц на Facebook
Местная компания или Место
Выбирайте категорию «Местная компания или Место», если у вашей компании есть физический адрес, куда могут обратиться покупатели, или который указывает на географический район, в котором вы предлагаете свои услуги. Кроме того, это отличная возможность стимулировать покупателей отмечать ваш адрес при посещении или оставлять отзывы о вашей компании на Facebook.
Компания, организация или учреждение
Выбирайте категорию «Компания, организация или учреждение», если вы создаете страницу для компании, не привязанной к определенной территории, как это сделали, например, Dell, NASA или Университет Феникса. Эта категория также подойдет для тех компаний, которые готовы указать свой адрес и разрешить регистрировать посещения, но не хотят, чтобы покупатели оставляли отзывы.
Бренд или продукт
Выбирайте категорию «Бренд или продукт», если ваша страница представляет некий продукт, который продается через розничные магазины. Это хороший вариант, если указание физического адреса для вас не актуально.
Исполнитель, музыкальная группа или общественный деятель
Выбирайте эту категорию, если ваша страница посвящена человеку (реальному или вымышленному), например, политику или знаменитости. Это подходящий вариант и в том случае, если вы продвигаете себя как бренд, отдельно от своего личного профиля на Facebook.
Развлечения
Выбирайте категорию «Развлечения», если ваша страница связана с книгами, журналами, кинофильмами, музыкой или спортом, но не с персоналиями. Этот вариант подойдет вам в том случае, когда нет необходимости связывать страницу с определенным физическим адресом.
Общая идея или сообщество
Если ваша страница не подходит ни под одну из перечисленных категорий (и подкатегорий), тогда выбирайте категорию «Общая идея или сообщество». Но сначала убедитесь, что вашу страницу действительно нельзя отнести к какой-либо другой категории.
Приведем в качестве примера всем известную компанию. Основная страница Microsoft на Facebook относится к категории «Компания, организация или учреждение». Страницы магазинов Microsoft относятся к категории «Местная компания или Место». Кроме того, компания ведет специальные страницы для продуктов, например, для Microsoft Lumia эти страницы относятся к категории «Бренд или продукт».
#2: Добавьте информацию о компании
Если вы впервые создаете страницу на Facebook, вас будут сопровождать подсказки Помощника.
Если вы выбрали категорию «Местная компания или Место», вы сможете более точно определить категорию, добавить описание, адрес сайта и уникальный веб-адрес вашей страницы на Facebook. Вам также придется подтвердить, что ваша компания реально существует, и что у вас есть права на создание ее страницы.

Используйте подсказки Помощника, чтобы создать страницу на Facebook
После введения всех этих данных вам потребуется загрузить фотографию профиля (180 х 180 пикселей) и добавить свою новую страницу в раздел «Избранное», чтобы на нее легко было перейти из левой боковой панели. Обязательно укажите предпочитаемую аудиторию страницы, чтобы Facebook понимал, кому ее следует показывать.

Выберите предпочитаемую аудиторию страницы, указав демографические данные и интересы
Подсказки Помощника в других категориях аналогичны, но зависят от специфики каждой категории. Например, для настройки страницы «Компания, организация или учреждение» требуется только описание и адрес сайта. То же самое относится к страницам в категориях «Бренд или продукт», «Исполнитель, музыкальная группа или общественный деятель», «Развлечения» и «Общая идея или сообщество».

Обратите внимание на разницу подсказок Помощника для разных категорий страниц
После этого вам потребуется загрузить фотографию профиля, добавить страницу в «Избранное» и настроить предпочитаемую аудиторию.
#3: Отредактируйте настройки страницы
На следующем этапе вы попадете на свою новую страницу Facebook. Если не считать основной информации, которую вы добавили под руководством подсказок Помощника, ваша страница будет выглядеть как пустая заготовка:

Так выглядит страница, пока вы не добавите информацию и изображения
На этом этапе ваша страница уже создана, автоматически опубликована, ее уже можно найти на Facebook. Если вы хотите, чтобы страница была видна только вам до ее полного оформления, перейдите в настройки страницы (правый верхний угол страницы) и измените «Видимость страницы» на значение «Не опубликовано».

Измените настройки «Видимости страницы», чтобы скрыть ее до полного завершения
Эта опция будет полезной, если вам нужна пара дней, чтобы полностью настроить страницу, или если вам требуется получить корпоративное или юридическое согласие на публикацию контента страницы.
Кроме того, Facebook предлагает дополнительные полезные настройки страницы. Например, вы можете размещать публикации от своего лица или от имени страницы. Эта опция находится в пункте меню «Определение публикации».

Размещайте публикации от имени страницы или от своего лица
В разделе «Уведомления» определите, когда и как вы будете получать уведомления о действиях и обновлениях на вашей странице.

Выберите уведомления, которые вы хотите получать
В разделе «Роли Страницы» можно добавить других пользователей для выполнения разных задач на вашей странице.

Добавьте других пользователей, которые могут управлять вашей страницей
Чтобы обезопасить свою страницу на Facebook, дайте роль администратора только себе. Администраторы могут управлять всеми аспектами страницы, в том числе они могут удалить вас из числа Администраторов, добавить других Администраторов или полностью удалить страницу. Таблицу с подробным описанием всех ролей и их полномочий можно найти в Справочном центре Facebook.

Изучите полномочия всех ролей страницы
Если при создании Страницы вы не определили предпочитаемую аудиторию, вы всегда можете сделать это в разделе настроек «Предпочитаемая аудитория страницы».

Определите предпочитаемую аудиторию, если вы не сделали этого раньше
В разделе «Показано» выберите те понравившиеся страницы, которые будут отмечены как «Выделенные», или выберите людей, отмеченных как Владельцы Страницы.

Определите выбранные понравившиеся страницы и владельцев Страницы
Например, если ваша компания находится под руководством более крупной организации, вы можете использовать страницу своей компании, чтобы отметить страницу головной организации как понравившуюся. Затем вы можете добавить эту страницу в «Выделенное».
Страницы раздела «Выделенное» всегда показываются в нижней части левой боковой панели на вашей странице. Информация о владельцах Страницы отображается в разделе «Информация».
#4: Создайте обложку страницы
Первое, что вам нужно сделать, чтобы оживить пока еще пустую страницу, это добавить обложку. Изображение для обложки — это картинка размером 851 х 315 пикселей в верхней части вашей страницы на Facebook.

Выберите изображение для обложки, соответствующее указанным размерам
Изображение обложки должно визуально описывать человека, компанию или продукт, для которых создана страница. Ради вдохновения загляните на странички конкурентов и посмотрите, какие фотографии или рисунки они используют в качестве обложки.
Если вы хотите быстро и креативно создать обложку для страницы на Facebook, но не знакомы с графическим дизайном, воспользуйтесь онлайн-сервисами Pagemodo или Canva, которые предлагают большой выбор шаблонов и готовых картинок.

Используйте инструменты вроде Canva, чтобы создать обложку для страницы на Facebook
С другой стороны, создание обложки для страницы на Facebook можно отдать на аутсорс. Полезными могут оказаться такие недорогие сервисы как Fiverr или 99designs, а также ресурс профессиональных дизайнеров Social Identities.
#5: Актуализируйте раздел «Информация»
Далее обновите данные в разделе «Информация». В зависимости от выбранной категории страницы вам нужно будет указать разную информацию. Например, если вы выбрали категорию «Местная компания или Место», вам нужно будет указать следующие данные:

Информация, которую можно добавить на страницу в категории «Местная компания или Место»
Сравните с информацией, которую можно добавить на страницу, относящуюся к категории «Компания, организация или учреждение»:

Информация, которую можно добавить на страницу в категории «Компания, организация или учреждение»
Дополнительная информация будет зависеть от выбранных подкатегорий. Поэтому важно выбрать именно такую категорию и подкатегорию, которые максимально соответствуют содержанию вашей страницы.
Обязательно заполните как минимум поля с веб-адресом на Facebook, кратким описанием и адресом веб-сайта.
Веб-адрес на Facebook дает вашей странице уникальный URL (facebook.com/[yourpage]). Краткое описание — это небольшой текст размером до 155 знаков, описывающий вашу страницу. Ну а веб-сайт — это адрес вашего веб-сайта. Краткое описание и веб-сайт отображаются в блоке «Информация» в левой боковой панели, если только ваша страница не относится к категории «Местная компания или Место».
#6: Добавьте кнопку призыва к действию
Рядом с кнопкой «Нравится» находится кнопка призыва к действию. Ее можно настроить по-разному: Забронировать, Связаться с нами, Использовать приложение, Играть, Купить, Подписаться, Смотреть видео. Каждое из этих действий может ссылаться на определенный URL, где будет осуществляться завершение действия.

Добавьте кнопку призыва к действию
Можно даже настроить отдельную ссылку для мобильных пользователей.
#7: Опубликуйте обновления
Прежде чем продвигать свою страницу на Facebook, опубликуйте несколько обновлений. Facebook позволяет публиковать разный материал: тексты, ссылки, фотографии, видео. Если получится, сразу разместите материал каждого из этих типов.
Если вы не знаете точно, какие обновления лучше всего подойдут для вашей страницы, загляните на страницы конкурентов и посмотрите, какой тип контента они публикуют.
Если ранее вы выбрали опцию «Не опубликовано» в разделе «Видимость страницы», к данному этапу уже пора определиться с контентом, получить все необходимые разрешения и вернуться к опции «Опубликовано».
#8: Найдите дополнительные идеи для страницы на Facebook
Если изучения страниц конкурентов оказалось недостаточно, и вам нужны еще идеи для наполнения страницы, обратитесь к спискам лучших страниц Facebook в интересующих вас категориях и подкатегориях на Socialbakers.

Socialbakers называет лучшие Facebook-страницы в разных категориях
На этом сайте представлены самые популярные страницы. На их примере вы сможете найти интересные идеи, касающиеся выбора изображения для обложки, выбора фотографии профиля, составления описания страницы и типов публикаций.
С оригинальным текстом статьи Кристи Хайнс “How to Set Up a Facebook Page for Business” вы можете ознакомиться на сайте Socialmediaexaminer.com.
Источник: http://iseo.ru