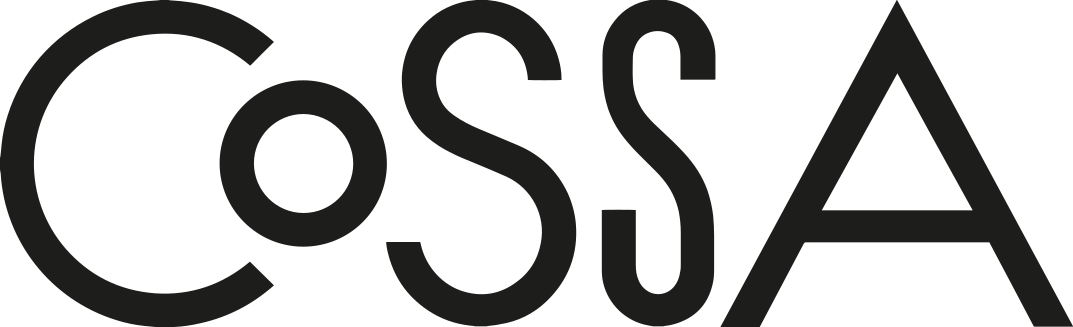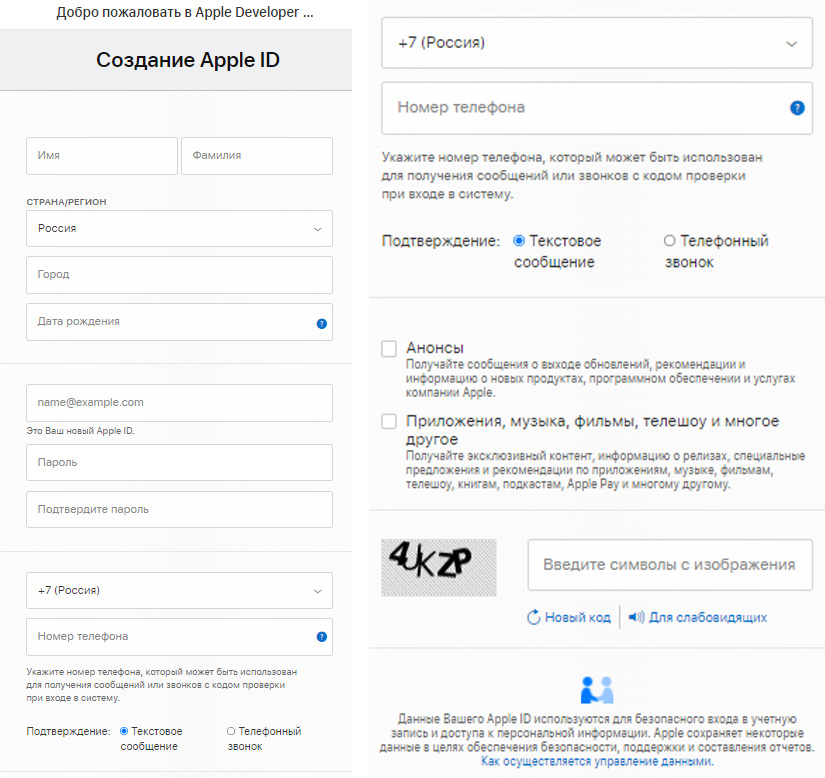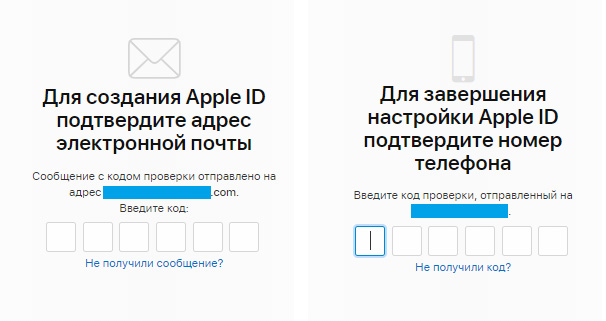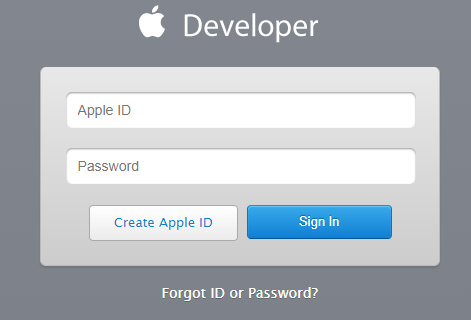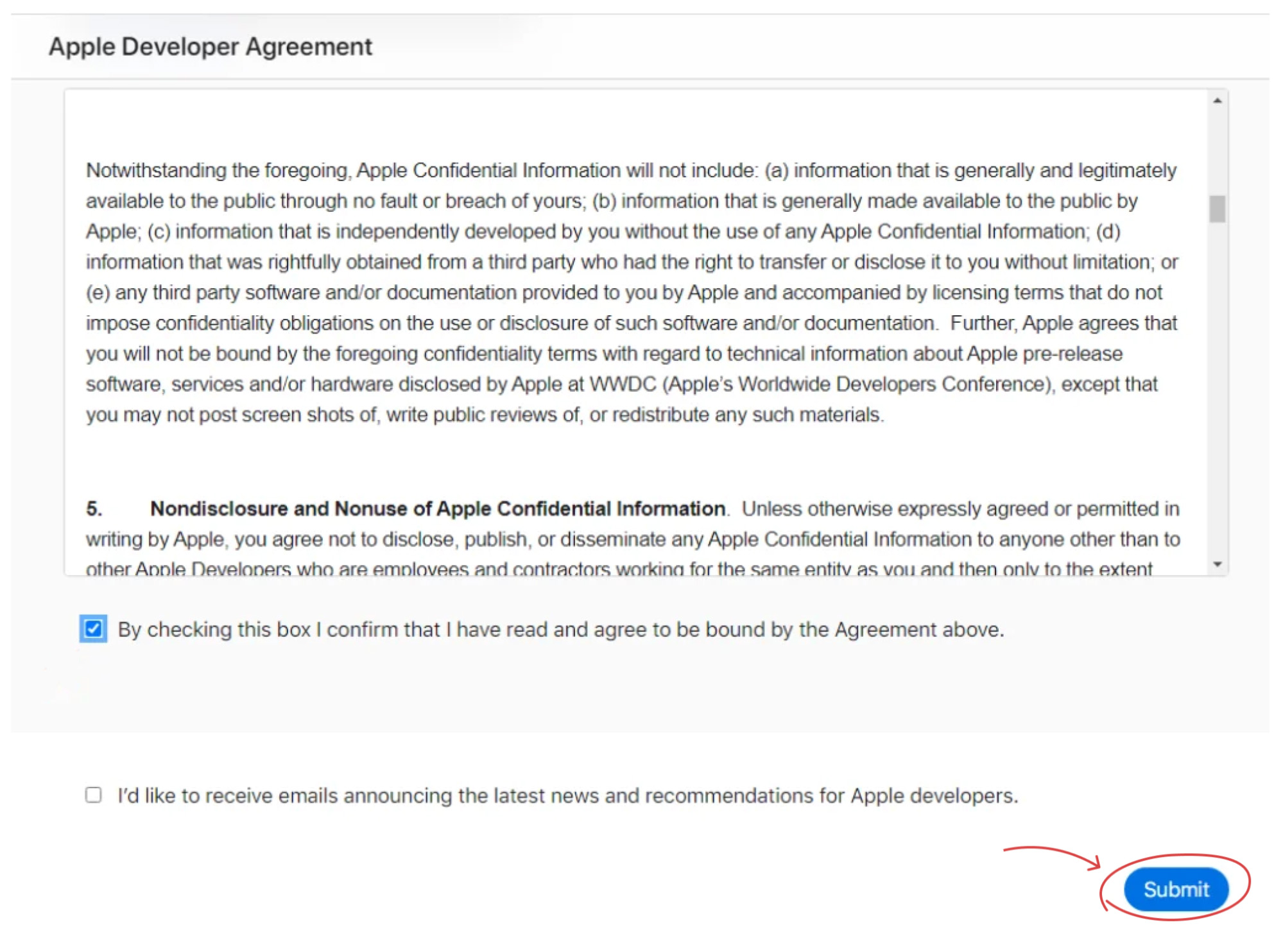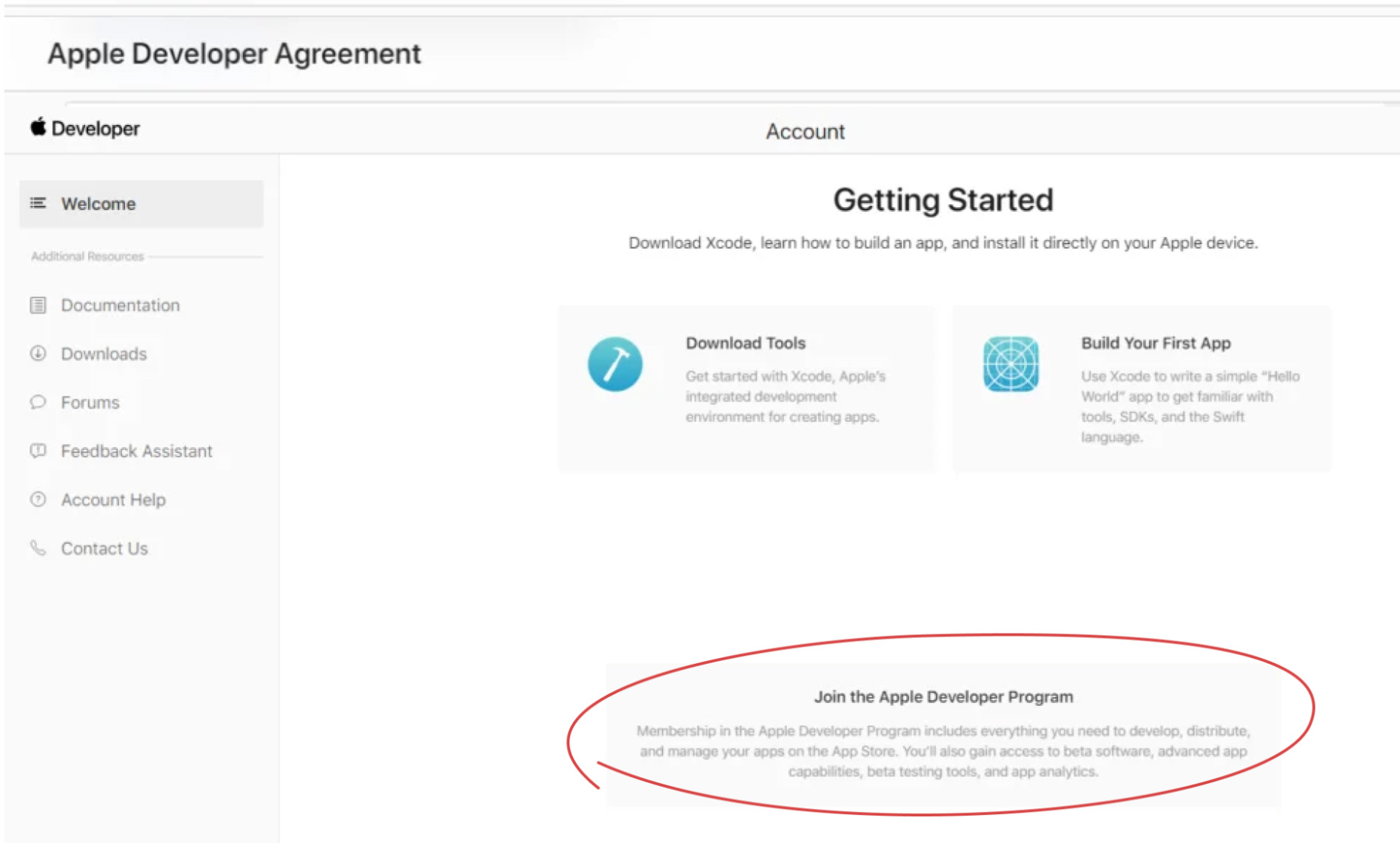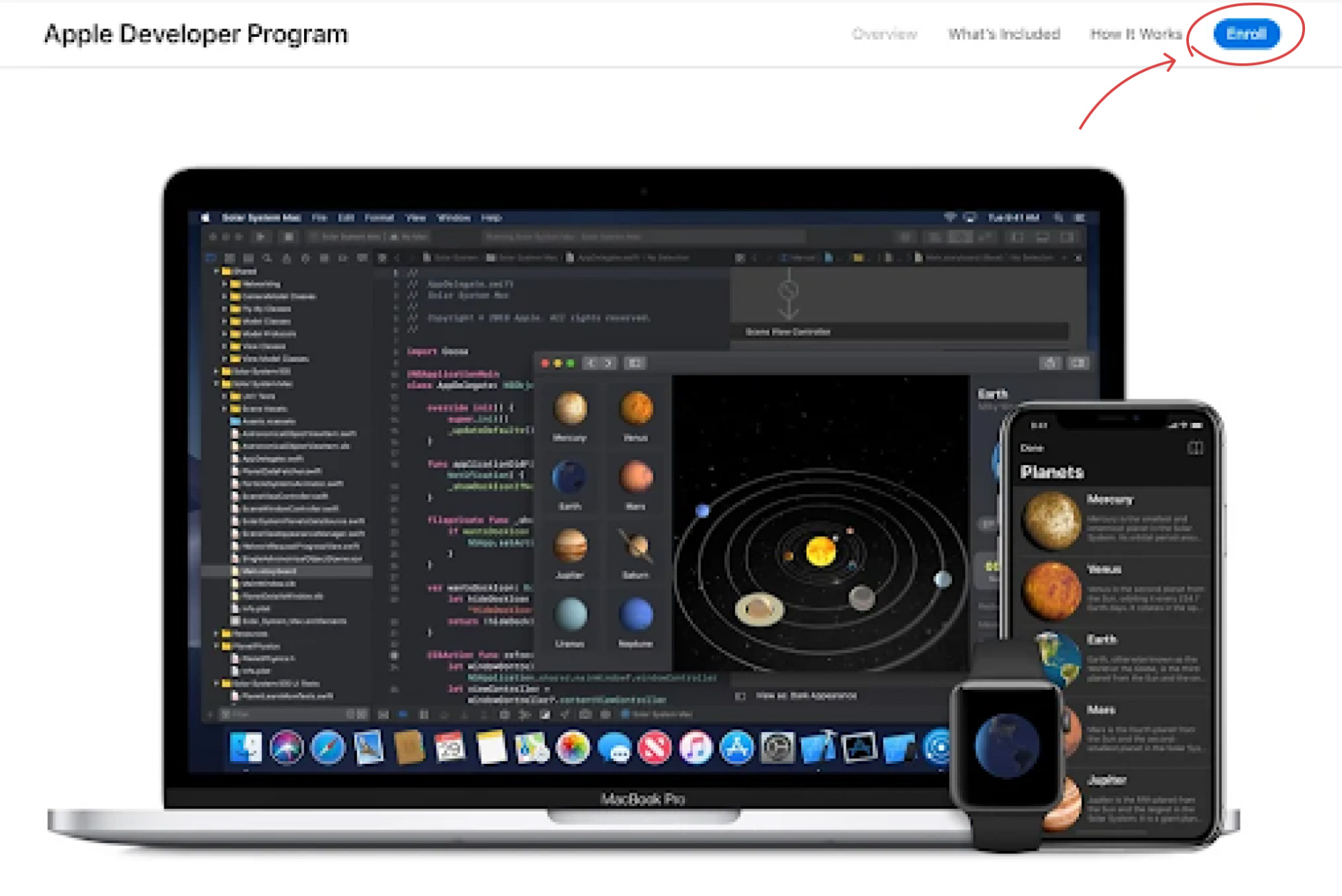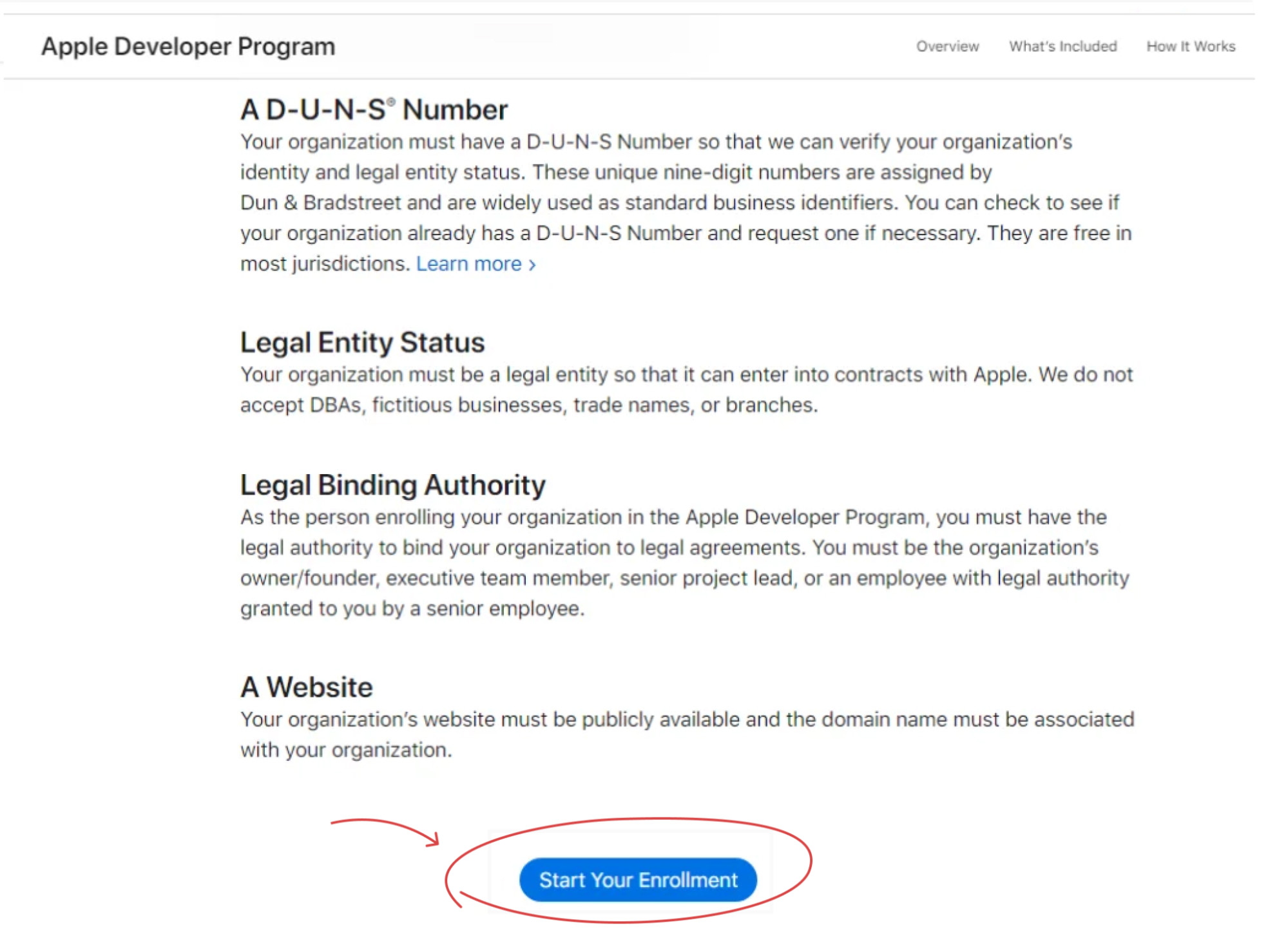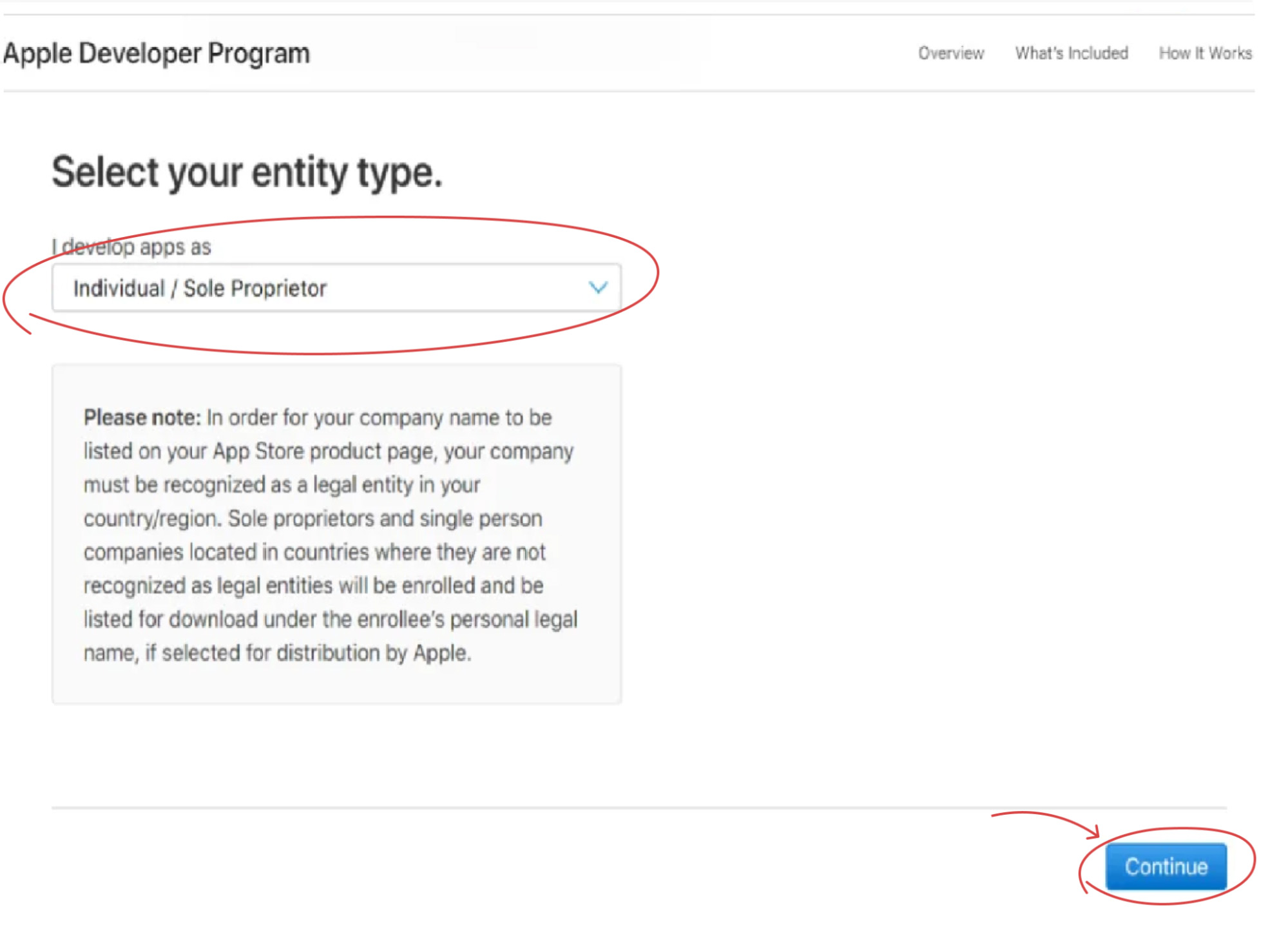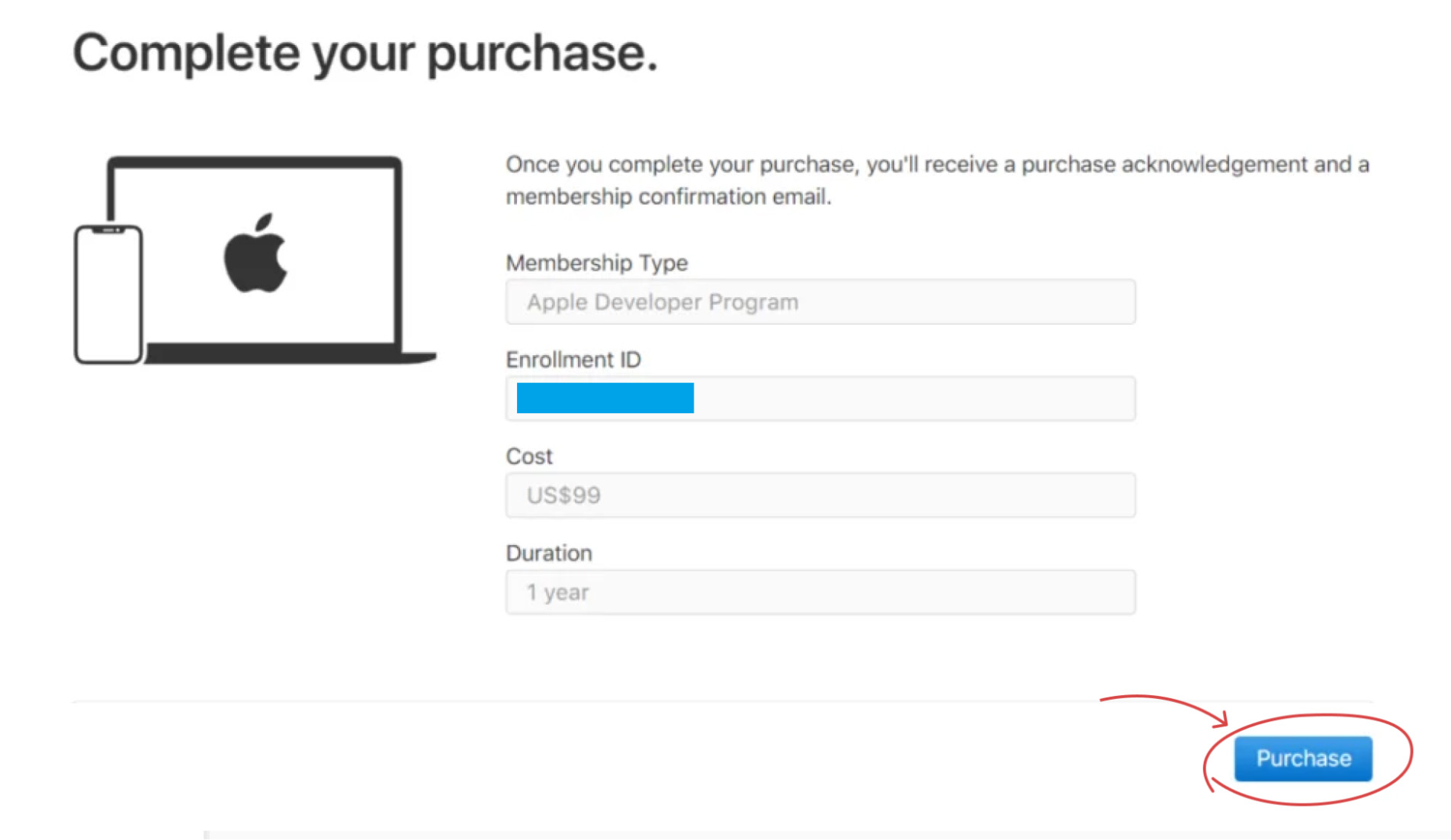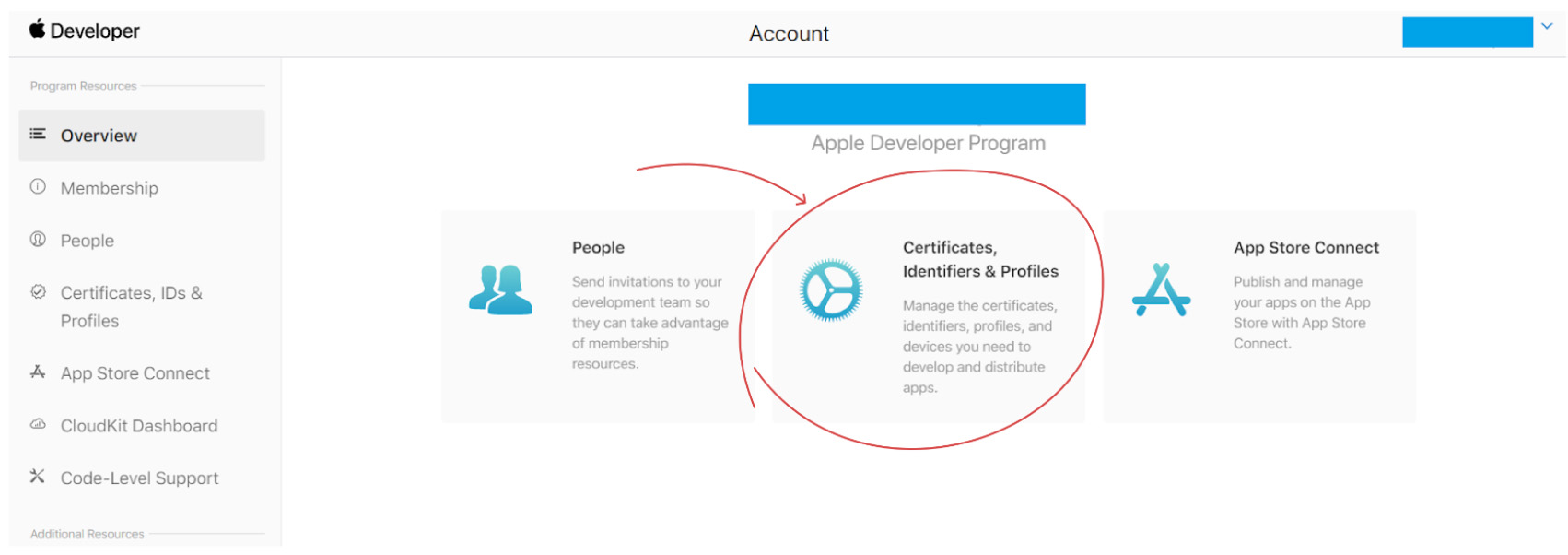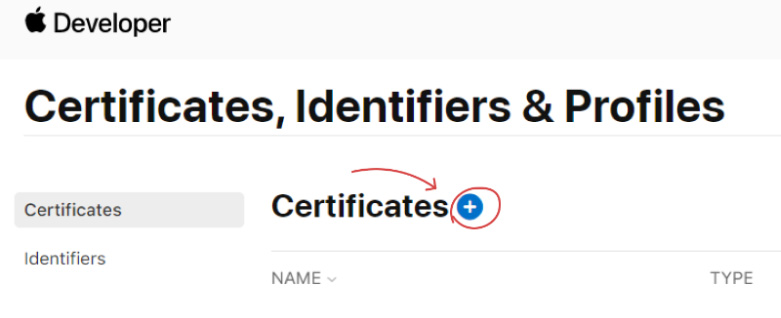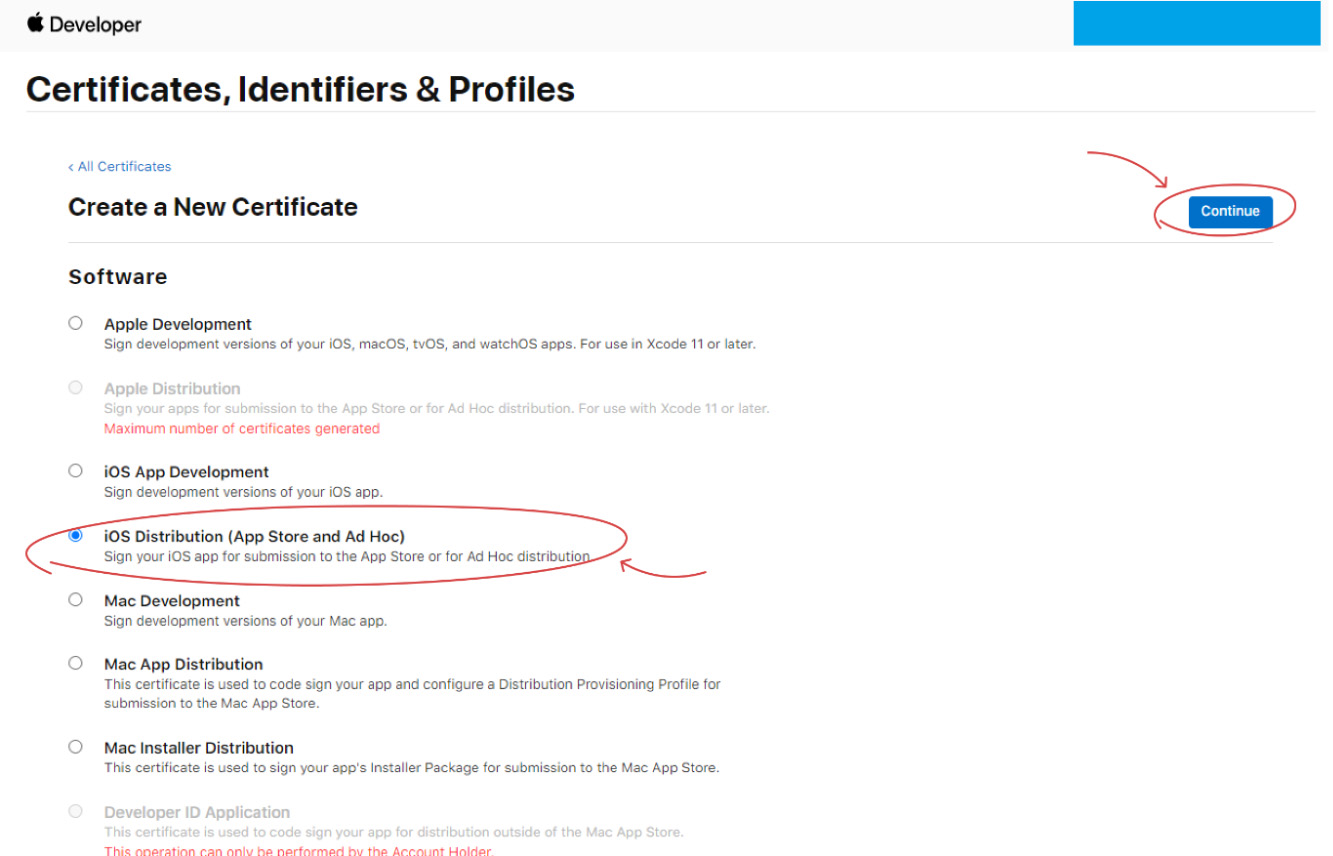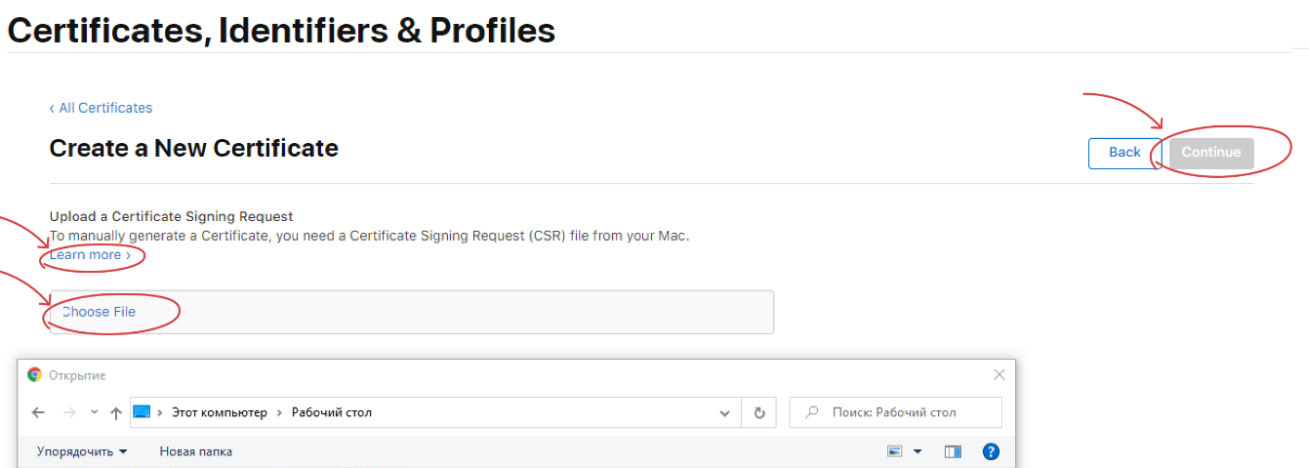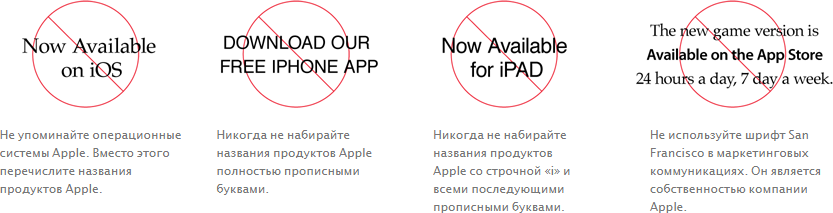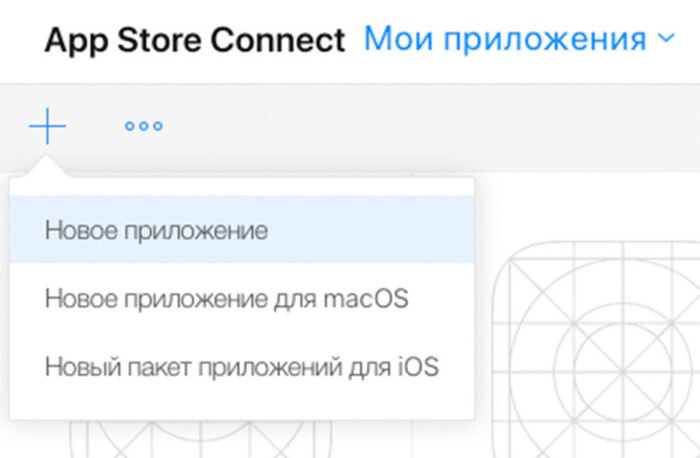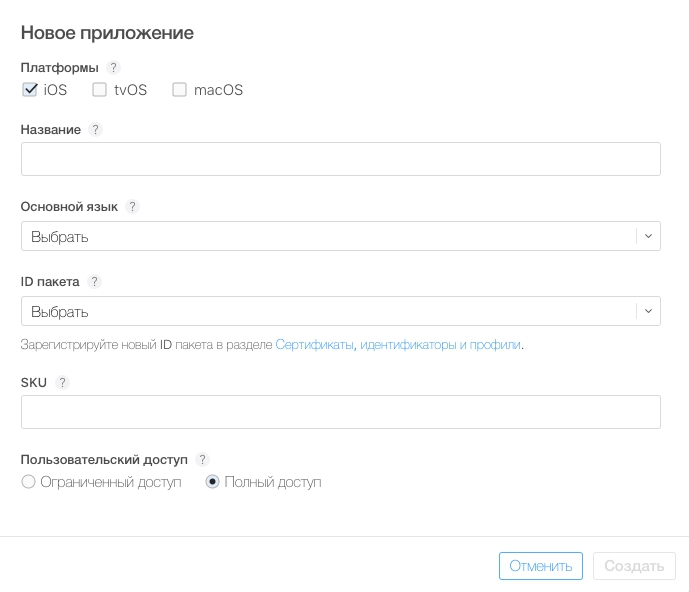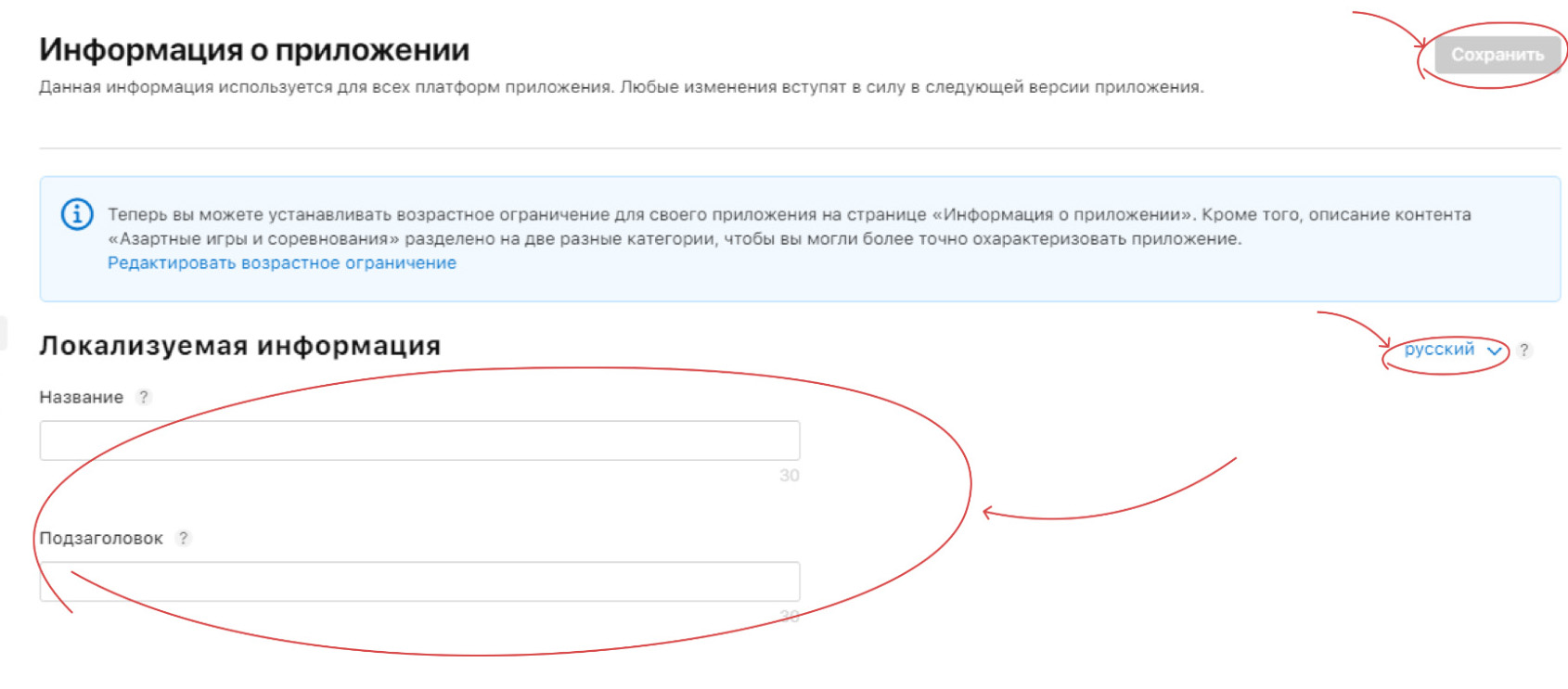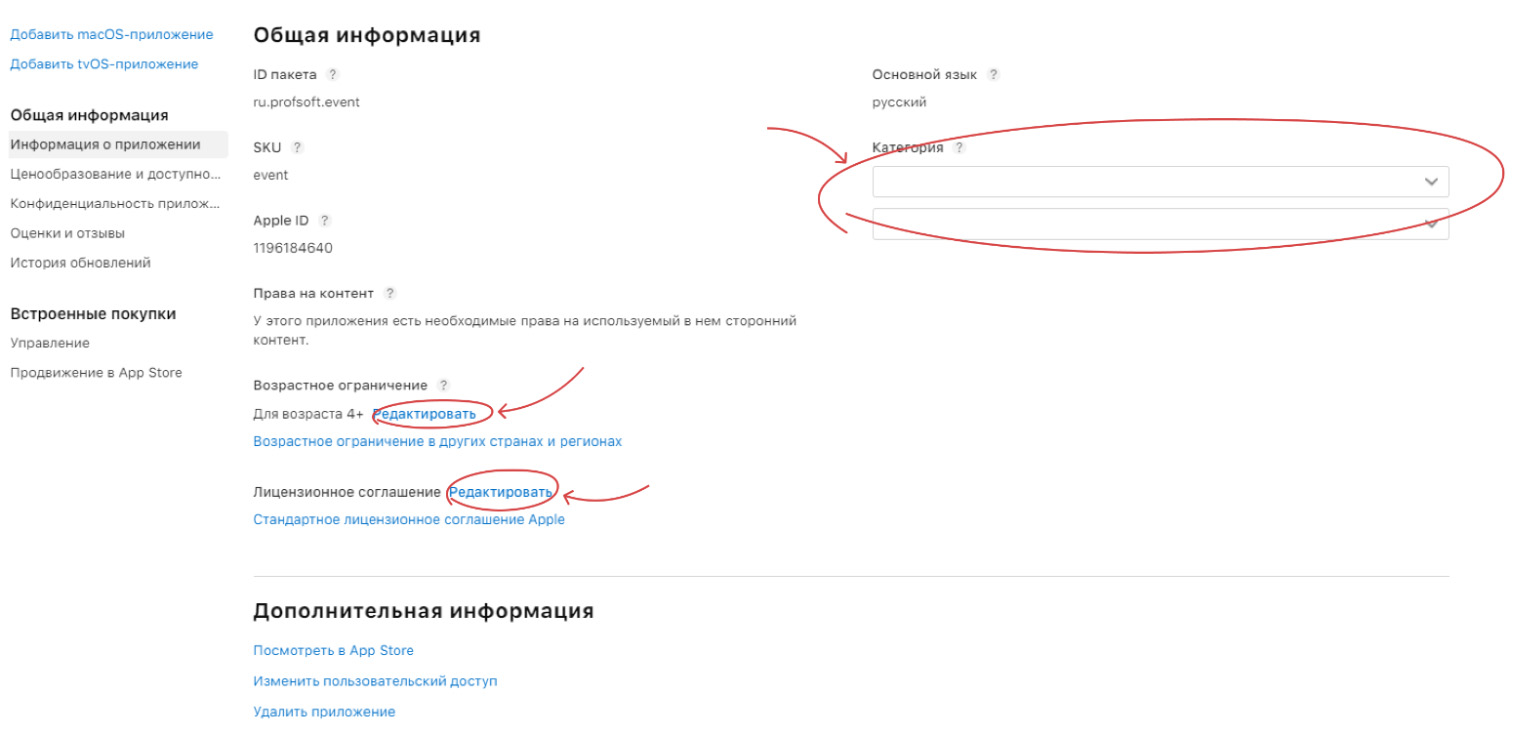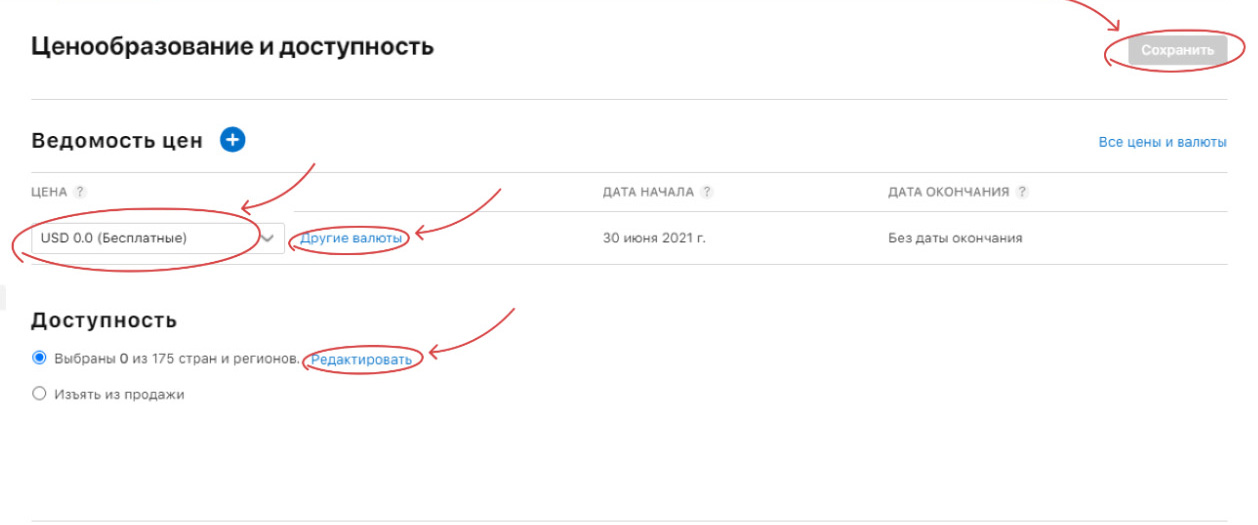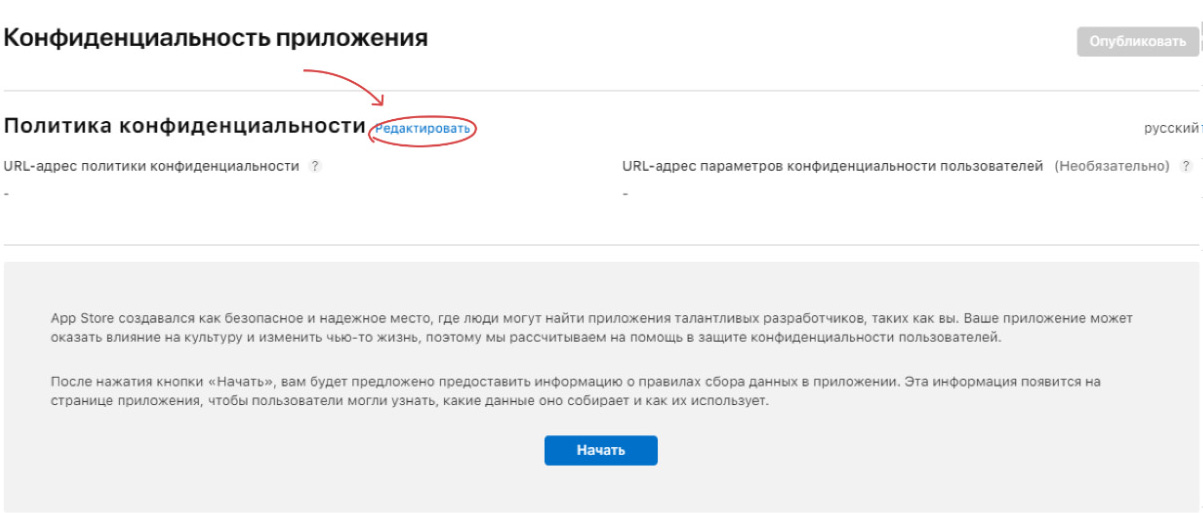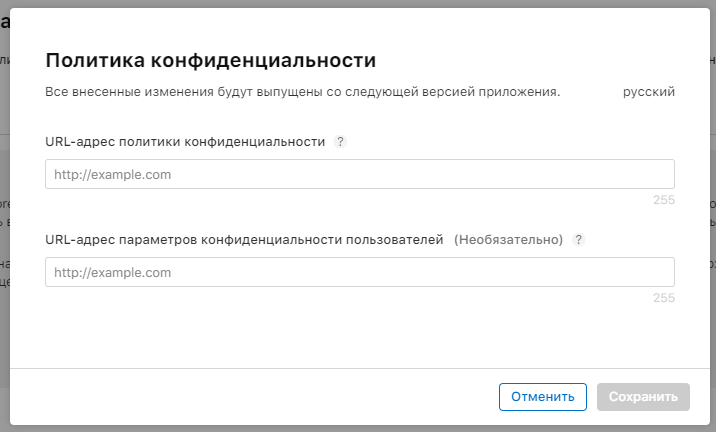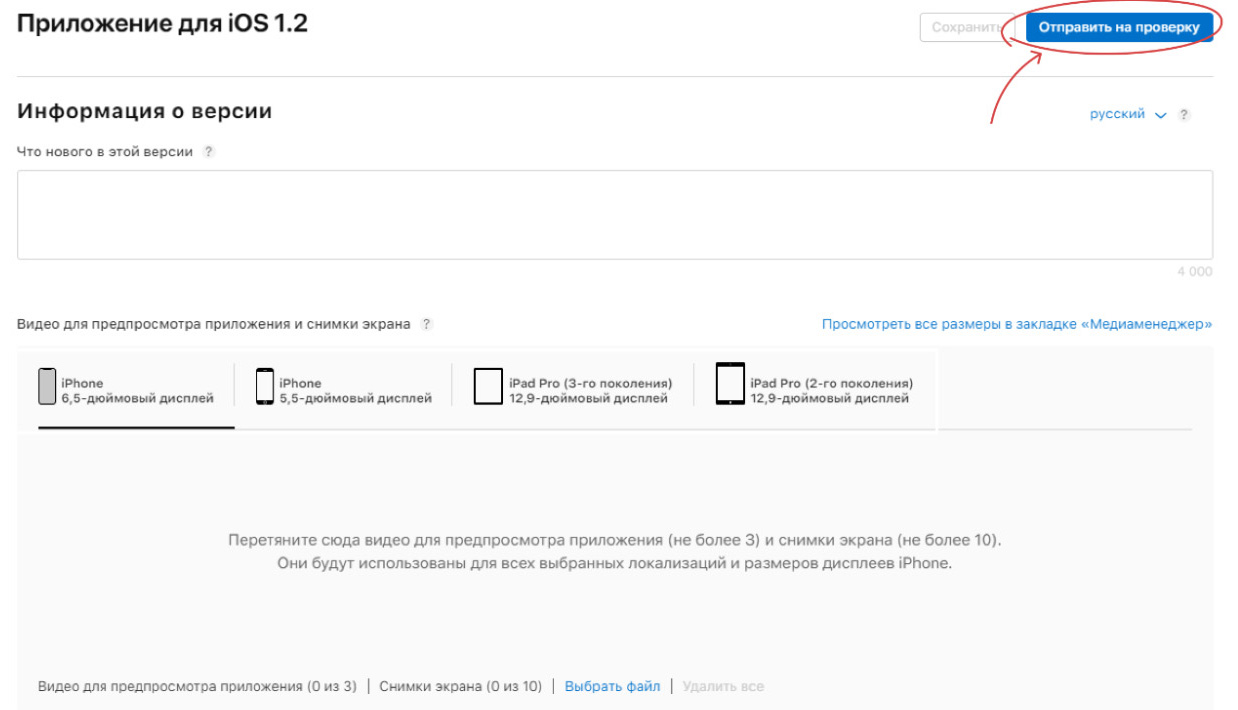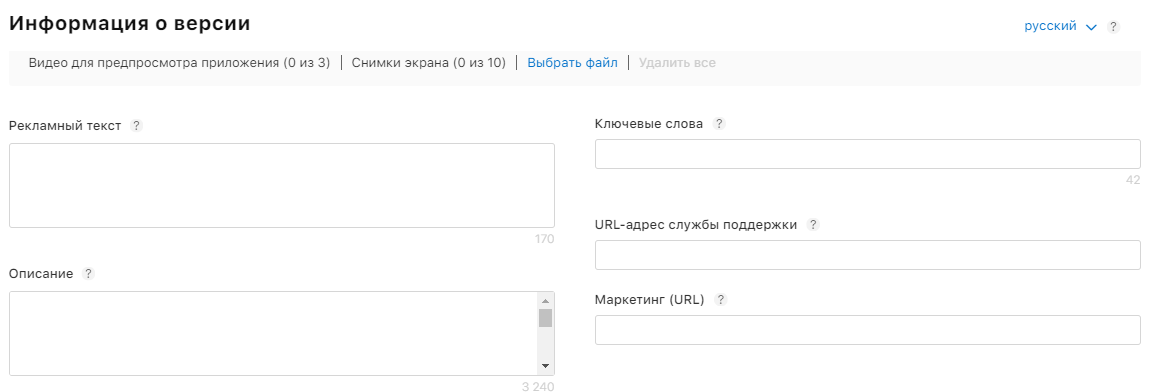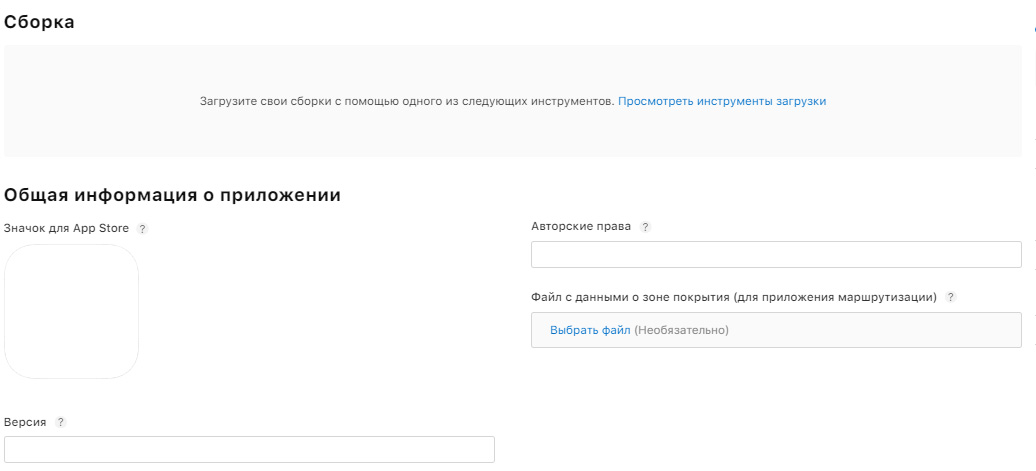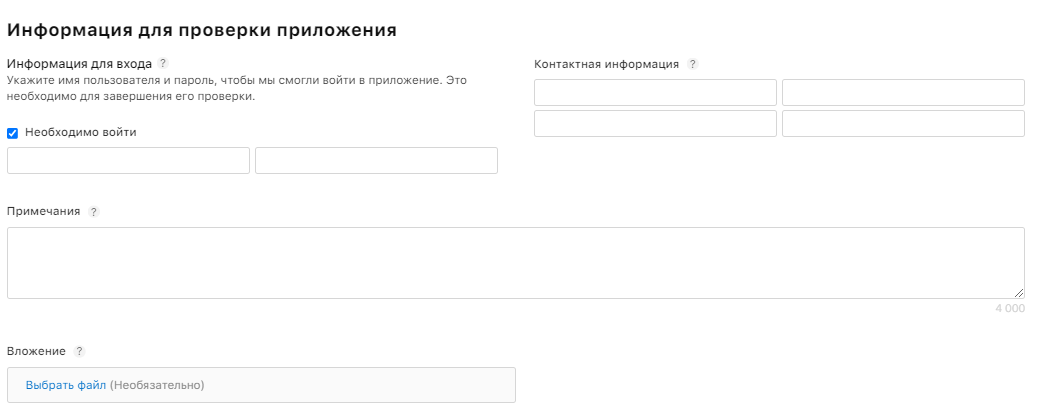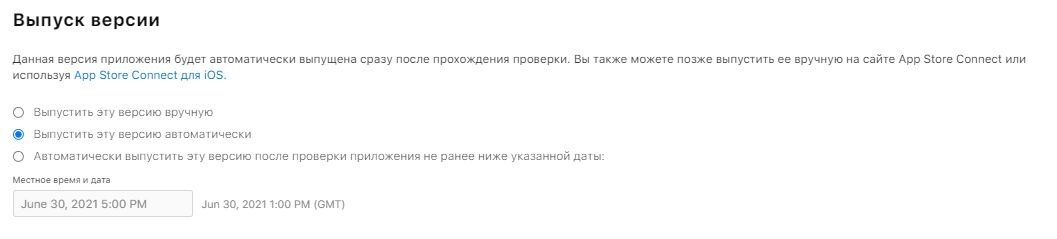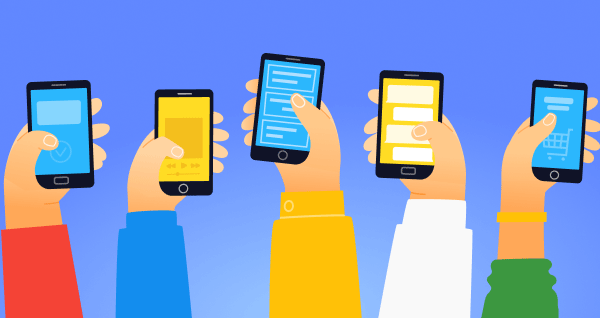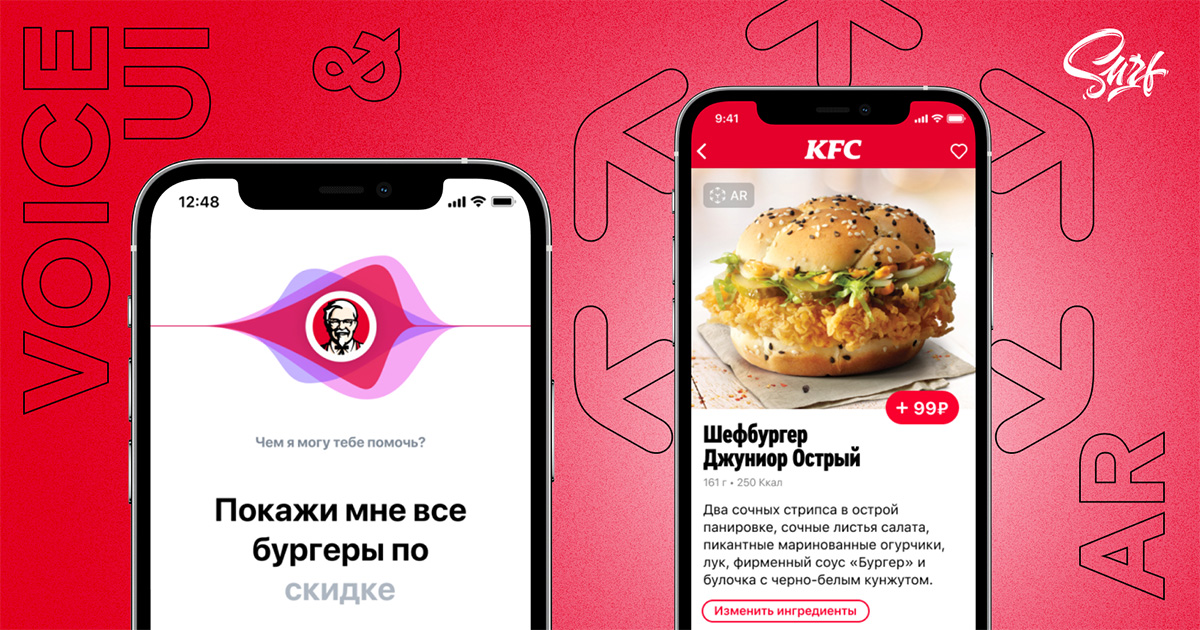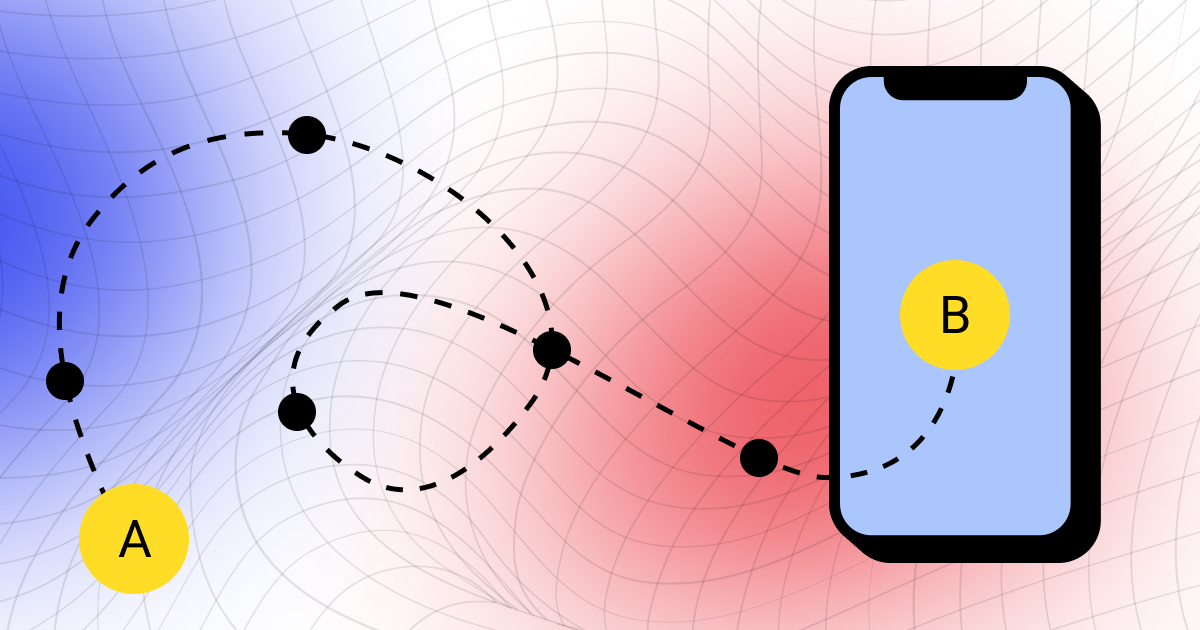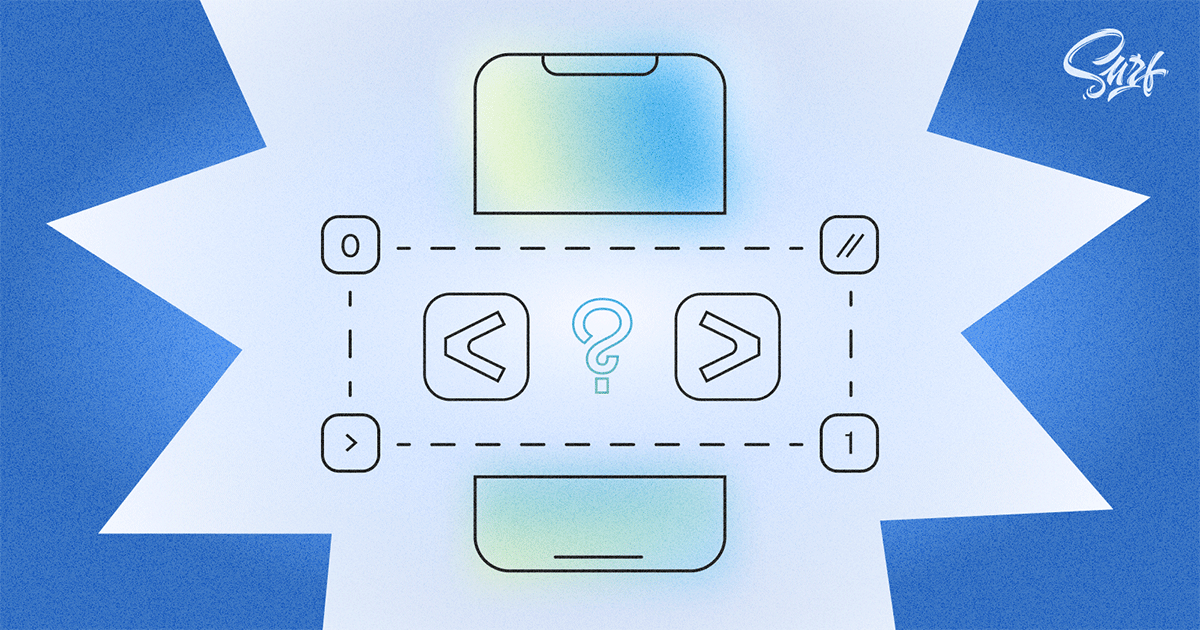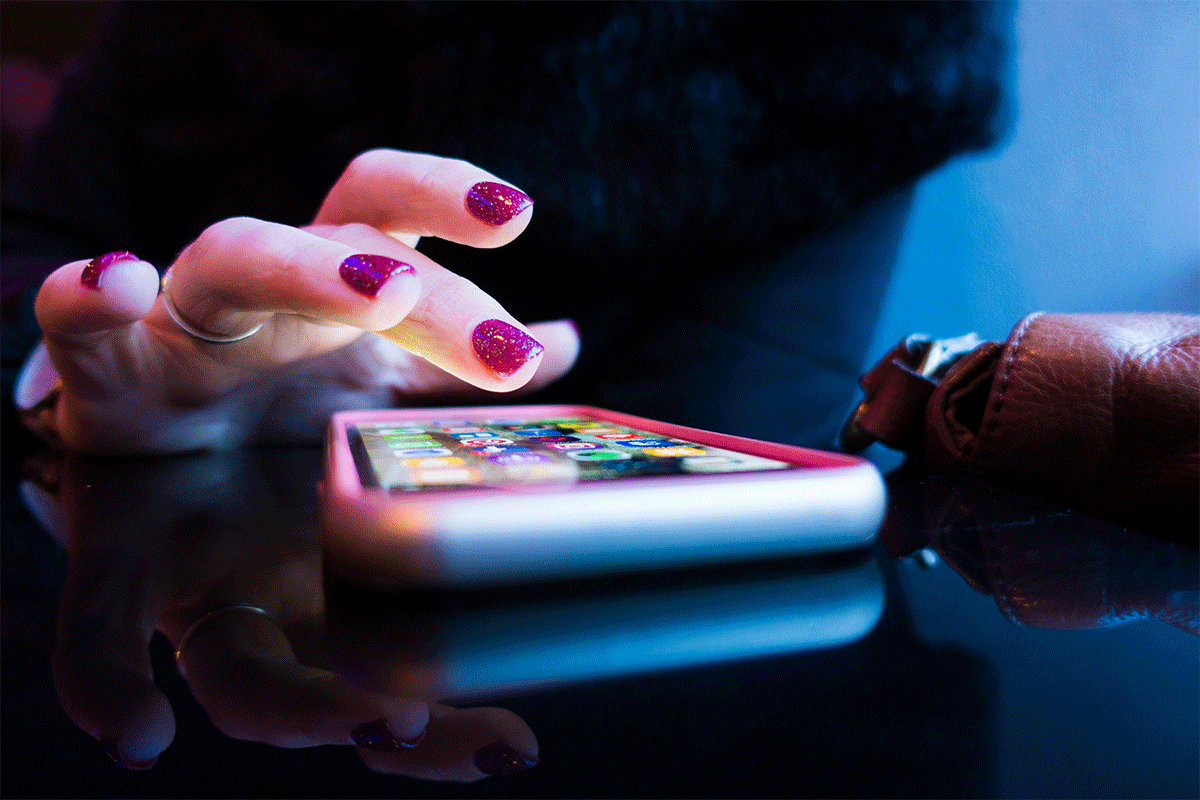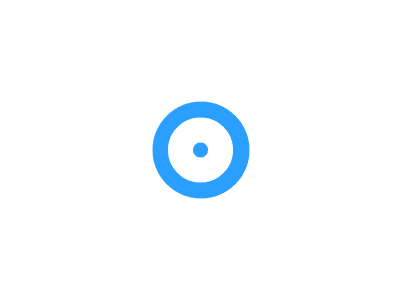Первая часть рассказывала о Google Play Market.
Содержание
Создание аккаунта App StoreОформление сертификата
Публикация приложения
Ключевые слова
Рекламный текст
Описание
Политика конфиденциальности
Иконка
Скриншоты
Видео
Авторские права
Примечания
Ценообразование и доступность
Конфиденциальность приложения
Подготовка к отправке
Отправка на ревью
Проверка приложения
Почему публикацию могут отклонить
Чаще всего публикацией мобильного приложения от лица клиента и с последующей передачей доступов занимается компания-разработчик. Эта инструкция, а также авторская анкета помогут заказчику опубликовать приложение своими силами.
App Store — магазин приложений для мобильных телефонов iPhone, плееров iPod Touch и планшетов iPad, а также для персональных компьютеров Mac.
Обладает сравнительно сложной процедурой регистрации аккаунта разработчика, обусловленной многократными проверками и качественным контентом приложений. Позволяет публиковать как бесплатные, так и монетизируемые приложения любого типа.
Создание аккаунта App Store
Регистрация Apple ID
Для создания аккаунта необходимо зарегистрировать Apple ID по данной ссылке. Заполните обязательные поля:
Особое внимание стоит уделить номеру телефона контактного лица. К номеру телефона всегда должен быть доступ, так как он будет использоваться для подтверждения личности всякий раз при авторизации в системе на новом устройстве или в новом браузере.
Выберите способ подтверждения создания аккаунта: телефонный звонок или текстовое сообщение на указанный ранее номер.
Затем подпишитесь на рассылку. При переходе по ссылке в полях рассылок (анонсы, приложения, новости) по умолчанию установлены галочки. Можно настроить редирект писем с почты приложения на почту контактного лица компании или проектного менеджера.
Далее введите символьный код с изображения. В случае, если код плохо читается, можно сменить код нажатием кнопки “New code” («Новый код») или прослушать его нажатием кнопки “Vision Impaired” («Для слабовидящих»).
Ознакомьтесь с соглашением об обработке персональных данных и нажмите кнопку “Continue” («Продолжить»). Введите в открывшейся форме отправленные на указанный email и телефон код подтверждения:
Создание аккаунта разработчика
После регистрации Apple ID необходимо зарегистрировать аккаунт разработчика по ссылке.
Введите все данные в окно.
Apple ID — почтовый адрес, введённый при регистрации Apple ID. Его необходимо записать в первое поле.
Пароль — пароль, указанный при регистрации Apple ID.
После ввода данных необходимо прочитать и принять условия соглашения. Нажмите “Submit” («Принять»).
Для создания аккаунта разработчика необходимо нажать на поле “Join the Apple Developer Program”:
Нажмите на “Enroll” в окне разработчика;
Нажмите на “Start Your Enrollment” для перехода к регистрации:
Для прохождения регистрации необходимо заполнить все обязательные поля и внести данные контактного лица ( представителя компании).
Выберите роль из выпадающего списка. Есть два типа ролей: физическое лицо (individual) и юридическое (Company/Government Organization). Стоимость одинакова для регистрации всех типов аккаунтов, разница заключается в значении в графе «разработчик»: Ivan Ivanov или The Best Company. В случае, если в приложении присутствует интеллектуальная собственность, для упрощения процедуры подтверждения рекомендуется публикация от лица компании.
Затем нажмите кнопку “Continue” и примите пользовательское соглашение нажатием кнопки “Purchase”.
Сто́ит обратить внимание, что регистрация аккаунта разработчика платная: стоимость составляет 99 долларов США. Регистрационный сбор не является одноразовым! Плата будет взиматься ежегодно, 1 раз в год в том же размере — 99 $.
Оплата совершается только картой. Перевод денег в доллары заранее не обязателен: при отсутствии долларов на карте деньги будут списаны и конвертированы в соответствии с текущим курсом.
При оплате желательно, чтобы данные владельца аккаунта и держателя карты совпадали. Это не обязательное условие, но в случае несовпадения компания Apple может запросить подтверждение личности владельца аккаунта в виде фото/скана документа (загранпаспорт, паспорт, водительские права), а это отнимет ещё несколько рабочих дней.
После завершения регистрации требуется дождаться подтверждений оплаты и аккаунта. После списания денежных средств подтверждение оплаты может занять несколько рабочих дней. Подтверждение аккаунта занимает до 14 рабочих дней.
В итоге на указанную почту будет направлено письмо от компании Apple. После получения письма аккаунт считается подтверждённым и пользователь может публиковать приложения.
D-U-N-S number
D-U-N-S number (“Data Universal Numbering System”, «Универсальная система нумерации данных») — международный идентификатор юридических лиц. Уникальный девятизначный код используется в качестве стандартного бизнес-идентификатора. Он необходим для регистрации компании-разработчика в Apple Store. Процедура регистрации аккаунта на юридическое лицо завершается получением именно D-U-N-S number. Процедура занимает от 7 до 30 рабочих дней.
Apple использует D-U-N-S number, чтобы удостовериться, что ваша компания существует. Присвоением номеров занимается фирма Dun & Bradstreet (D&B), на которую Apple возложила все обязанности по проверке юридических лиц.
По состоянию на 25 февраля 2017 года официальный сайт проекта сообщает, что получить D-U-N-S number по официальной заявке можно бесплатно. Он учреждается в системе в срок до 5 рабочих дней, после чего потребуется ещё пара рабочих дней для передачи Apple информации от D&B. Если появляются дополнительные вопросы или возникает необходимость личного общения с заявителем, срок получения D-U-N-S number может увеличиться до 30 дней.
Получить D-U-N-S number можно тремя способами:
-
на официальном сайте Apple — бесплатно, но долго;
-
на сайте эксклюзивного представителя D&B «Интерфакс–Dun & Bradstreet» — платно, но быстро;
-
на официальном сайте D&B — бесплатно, но долго. Потребуется регистрация.
Названия компании на сайтах Apple и D&B должны полностью совпадать. При несовпадении данных завершение регистрации невозможно, возврат денег также невозможен.
Оформление сертификата
Сертификат представляет собой пару ключей асимметричного шифрования: приватный и публичный. Приватный ключ нужен для формирования цифровой подписи в процессе сборки, так как XCode формирует цифровую подпись на основании данных приватного ключа. Проверить подпись можно с помощью публичного ключа, который доступен как разработчику, так и выдавшей сертификат компании Apple.
Сертификат требуется создать один раз. Одного сертификата достаточно для публикации неограниченного количества приложений.
Чтобы создать сертификат, нужно перейти на сайт developer.apple.com. Затем перейти в раздел “Certificates, Identifiers & Profiles” («Сертификаты»).
Нажать на плюс рядом с надписью “Certificates” в правой верхней части экрана.
Выбрать тип сертификата App Store and Ad Hoc в разделе “Software” и нажать “Continue” («Продолжить»).
Нажать на “Learn more” («Подробнее») и, следуя приведённым инструкциям сформировать “Create a certificate signing request”. Затем вернуться на предыдущий шаг и нажать “Choose File”.
Далее загрузите сформированный документ на портал.
Сохраните сгенерированный сертификат на компьютер и откройте документ двойным нажатием. Сертификат будет помещён в системное хранилище и доступен для XCode.
Публикация приложения
Для ускорения публикации приложения после регистрации аккаунта разработчика рекомендуется сразу подготовить маркетинговые материалы, чтобы выпустить продукт в свет сразу после получения письма о подтверждении регистрации.
Название приложения
Название приложения будет отображаться в App Store для всех пользователей. Текстовое название может включать до 30 символов. Если в приложении есть локализации, необходимо проверить длину названия на каждом языке.
В названии приложения в качестве ссылочной фразы желательно использовать названия продуктов Apple для уточнения совместимости. Рекомендуется перечислять все продукты Apple, совместимые с приложением. Несовместимые с приложением продукты указывать нельзя. При указании названий продуктов Apple необходимо писать их правильно, в единственном числе с верными заглавными буквами, как показано в Списке товарных знаков Apple.
«Диктофон для iPhone» — правильно. Название компании, приложения, совместимый продукт, <30 символов.
В название приложения можно включать имя компании, если ограничение по количеству символов позволяет. Сначала указывается название компании, за ним название приложения. И в конце — соответствующий продукт Apple.
Пример: «MyCompany: Диктофон для iPhone» — правильно. Название компании, название приложения, совместимый продукт, <=30 символов.
Пример: «MyCompany: Диктофон для iPhone, iPad, Apple Watch» — неправильно. Превышен лимит символов: >30.
Ключевые слова
Можно добавить одно или несколько ключевых слов, описывающих приложение. Желательно добавить высокочастотное ключевое слово. Поиск в App Store по ключевым словам даёт более точные результаты. Ключевые слова необходимо разделять запятыми. Текстовое поле для списка ключевых слов вмещает 100 символов.
Рекламный текст
Данный текст будет располагаться под названием приложения. Рекламный текст должен быть оптимизирован для поиска, вовлекать и мотивировать ознакомиться с приложением, а в идеале — подтолкнуть к установке.
Описание
Описание приложения должно раскрывать его функции и функциональность и не превышать 4 000 символов. В описании рекомендуется:
-
уделить внимание ключевым функциям и особенностям;
-
внимательно относиться к корректности написания названий продуктов Apple в единственном числе с правильными заглавными буквами, как показано в Списке товарных знаков Apple;
-
использовать только шрифт Myriad;
-
исключить превосходные степени прилагательных («наилучшее приложение»);
-
исключить общие термины («смартфоны», «планшеты»);
-
использовать названия продуктов;
-
исключить названия других мобильных платформ.
Политика конфиденциальности
Она необходима, если приложение собирает данные пользователей. Предоставляется в виде актуальной рабочей ссылки.
Иконка
Иконка должна отражать суть приложения. Если у приложения есть логотип — можно поставить его.
Требования к иконке:
-
формат JPEG или PNG;
-
разрешение 1024×1024;
-
не более 72 точек на дюйм;
-
схема формирования цвета — RGB;
-
без закруглённых краёв.
Иконка должна быть простым изображением без мелких деталей и тонких линий и не содержать название приложения. Чем проще и легче, тем лучше.
Скриншоты
Основная цель скриншотов — отображение сути мобильного приложения. Первый скриншот должен быть максимально информативным и привлекательным. Остальные скриншоты должны быть информативны с точки зрения описания функциональности продукта.
Перед подготовкой скриншотов стоит определиться с рекламной концепцией, от которой будет зависеть формат подачи визуального контента.
-
Строгая — используются основные экраны для демонстрации функциональности приложения.
-
Рекламная — меньше формализации, фон за экраном, «говорящие» надписи. Рекомендуется прибегнуть к помощи дизайнера и получить консультацию маркетолога.
Скриншоты можно подписывать. Оформление надписей на скриншотах не ограничивается.
Требования App Store к скриншотам
До 5 скриншотов на каждое разрешение экрана, минимум один на каждую локализацию. Если приложение выглядит одинаково для всех разрешений и локализаций, то для iPhone будет достаточно использовать один набор скриншотов для 5,5-дюймового дисплея, а для iPad понадобится один набор для 12,9-дюймового дисплея. Если нет, необходимо подготовить наборы скриншотов для каждого разрешения. Все разрешения экранов можно посмотреть в официальной справке Apple Connect Store.
Формат PNG или JPEG без альфа-канала, не более 72 точек на дюйм, схема формирования цвета — RGB. Все требования App Store к скриншотам доступны в Apple Store Connect.
Видео
Опциональный маркетинговый материал. Для записи видео с экрана iPhone рекомендуется использовать приложение QuickTime.
Требования App Store к видео:
-
количество видео-роликов на приложение — 1;
-
формат — M4V, MP4 или MOV;
-
размер — до 500 MB;
-
длительность видеоролика — от 15 до 30 секунд.
Все требования App Store к видео доступны по ссылке в Apple Store Connect.
Авторские права
Имя лица или название организации, которые владеют уникальными правами на приложение. Указывается после года получения прав (если применимо). Пример: «2020 ИП Иванов И.И.» или “2019 MyCompany”.
Примечания
Дополнительная информация о приложении, которая может помочь при проверке. Не обязательное поле.
Подготовка приложения к публикации
После подготовки материалов к публикации перейдите в кабинет и внесите все заранее приготовленные данные.
-
Нажмите на «+».
-
Выберите «Новое приложение».
-
Заполните форму данных о приложении.
Что ввести в форму данных о приложении:
-
платформа iOS;
-
название приложения (30 символов);
-
основной язык приложения (из выпадающего списка);
-
ID пакета из списка (если список пуст, значит разработчик не создал сертификат и пакет. Обратитесь к разработчику приложения);
-
SKU-number. SKU Number (stock-keeping unit number) — артикул, код, который позволяет идентифицировать приложение в App Store. Вводится вручную. Не несёт особой смысловой нагрузки, так как при продаже приложений App Store присваивает собственные артикулы. Обычно для SKU Number используется сгенерированный Apple префикс, который появляется при регистрации Apple ID в Provisioning Center. Пример: «TheVoiceRecorder»;
-
полный или ограниченный пользовательский доступ. Ограниченный доступ открывается в случае наличия пользователей в личном кабинете App Store Connect. Если пользователей нет, выбирайте полный доступ.
Нажмите «Создать». Если что-то непонятно, пользуйтесь подсказками.
Информация о приложении
После создания проекта необходимо перейти в раздел «Мои приложения». В разделе будет карточка нового проекта. Для заполнения данных требуется перейти в созданное приложение нажатием на заглушку/иконку и выбрать раздел «Информация о приложении».
Общая информация о приложении в виде ID пакета, SKU и Apple ID уже заполнена и не кликабельна. Следующие поля доступны к заполнению:
-
название — поле для названия проекта. При вводе данных остаток символов от ввода отображается в правой части под полем;
-
подзаголовок — краткое рекламное описание проекта. До 30 символов. Отображается в App Store. При вводе данных остаток символов от ввода отображается в правой части под полем;
-
языки, на которых будет доступно приложение. Можно указать основной язык и локализации. Если локализаций не предусматривается, указывается только основной язык;
-
категория — отражает предметную область, основную тематику приложения. Доступны основная и дополнительная категории, если приложение объединяет в себе несколько категорий. Можно выбрать только одну категорию.
Ценообразование и доступность
После заполнения информации о проекте в разделе «Мои приложения» необходимо выбрать раздел «Ценообразование и доступность».
На данной странице можно выбрать стоимость приложения. Здесь указывается только стоимость приложения при скачивании, без учёта встроенных покупок. Если приложение подразумевает бесплатное скачивание, в поле «Цена» необходимо указать «USD 0.0 (Бесплатные)».
По умолчанию стоимость приложения указывается в долларах США. Если требуется указать приложение в другой валюте, необходимо нажать «Другие валюты».
В разделе «Доступность» необходимо выбрать из списка страны, на территории которых будет работать приложение. Для выбора стран необходимо нажать «Редактировать».
После внесения всех изменений нажмите «Сохранить».
Конфиденциальность приложения
В данном разделе необходимо указать URL-адрес (ссылку на политику конфиденциальности). Ссылка должна быть рабочей и актуальной. Она будет отображаться в данных приложения App Store.
Для добавления ссылки нажмите на кнопку «Редактировать», после чего введите ссылку в открывшемся модальном окне. При вводе данных остаток символов от ввода отображается в правой части под полем.
После ввода нажмите «Сохранить».
Подготовка к отправке
Перед отправкой необходимо вернуться в раздел App Store и выбрать версию приложения «1.0 Подготовка к отправке», где 1.0 — номер текущей версии.
В этом разделе необходимо добавить и/или отредактировать всю информацию о проекте.
Блок со скриншотами реализуется отдельно под каждую версию дисплея в случае наличия различий в визуализации. Переключение реализуется нажатием на версию дисплея. Добавление скриншотов реализуется перемещением изображений в поле под названием дисплея.
Добавление видео реализуется перемещением изображений в поле под названием дисплея.
Информация о версии
Рекламный текст — его можно будет менять в любое время без обновления приложения в App Store. При вводе данных остаток символов от ввода отображается в правой части под полем.
Ключевые слова — помогают при поиске и описании приложения. Требуется вводить ключевые слова через запятую. Ограничения по вводу — 100 символов. При вводе данных остаток символов от ввода отображается в правой части под полем.
Описание приложения — подробное описание с ограничением по вводу в 4 000 символов. При вводе данных остаток символов от ввода отображается в правой части под полем.
URL-адрес службы поддержки — ссылка на службу поддержки приложения. Ссылка будет отображаться в данных приложения App Store.
Маркетинг (URL) — ссылка на рекламную информацию о приложении. Ссылка должна быть рабочей и актуальной. Ссылка будет отображаться в данных приложения App Store.
Общая информация о приложении
Значок для App Store автоматически устанавливается при загрузке файла сборки проекта.
Версия приложения 1.0 ставится по умолчанию, можно отредактировать и изменить.
Ограничение — для получения возрастного ограничения необходимо пройти анкетирование, указав нужные параметры. Рейтинг возрастного ограничения присваивается системой автоматически.
Авторские права — год, название компании или имя аккаунта.
Информация для проверки приложения
Контактная информация ответственного лица от партнёра: имя и телефон. Указывается для того, чтобы модераторы App Store в случае необходимости могли связаться с вами.
Информация для входа — тестовый логин, чтобы модераторы могли проверить работу функций, зависящих от авторизации.
Примечание — можно не заполнять.
Выпуск версии
Выбор времени публикации: вручную, автоматически сразу после модерации, автоматически в указанное время.
Поэтапный выпуск автоматических обновлений
В данном разделе указывается выбор типа выпуска обновлений. По умолчанию выбран выпуск сразу для всех пользователей, можно поменять на поэтапный выпуск обновлений.
Загрузка сборки приложения
Перед выгрузкой сборки в App Store Conneсt необходимо подготовить её в Bitrise или XCode — в зависимости от того, где будет проходить сборка. Стоит отметить, что данный процесс занимает некоторое время.
Алгоритм настройки
-
Открыть проект приложения в XCode или Bitrise.
-
Перейти к настройкам проекта.
-
Внести данные Bundle Identifier и проверить, чтобы он совпадал с BundleID, который был указан при создании AppID. Для проверки откройте iTunes Connect, перейдите в My Apps и выберите собираемое приложение. На странице приложения в выпадающем меню More выберите пункт “About this App”. Идентификатор приложения указан в поле Bundle ID.
-
Отключить функцию автоматического управления подписыванием в XCode. В выпадающем списке Provisioning Profile выбрать тот сертификат, который недавно был создан.
Без всех необходимых иконок сборка приложения не пройдёт автоматическую проверку в iTunes Connect. Перед сборкой приложение должно быть тщательно проверено на наличие всех необходимых данных и отсутствие ошибок.
-
Для сборки в iTunes Connect нужно нажать меню Product.
-
Выбрать «Archive».
-
После сборки, которая займёт некоторое время, выберите, куда будет сохранён проект: на компьютер или в App Store.
После появится модальное окно с вопросами по выгрузке. В нём уже подобраны актуальные данные. Ничего менять не надо, просто нажмите “ОК”.
Из выпадающего списка необходимо выбрать “provisioning profile” в поле “TestApplication.app”. Выгрузка также будет занимать некоторое время, после чего отобразится модальное окно об успешном завершении загрузки в iTunes Connect.
Отправка на ревью
Для просмотра отправленной сборки необходимо перейти в iTunes Connect на вкладке Activity. Для проектов на Swift автоматическая проверка сборки занимает примерно полчаса. До тех пор сборка будет иметь статус “Processing”.
После окончания проверки сборка доступна на странице информации о версии приложения. Для загрузки необходимо:
-
перейти на вкладку App Store;
-
выбрать iOS App в левом меню;
-
нажать кнопку «+» рядом со сборкой (Build);
-
выбрать сборку из представленных в списке. После этого у приложения в iTunes Connect появится иконка;
-
сохранить изменения;
-
отправить сборку на ревью. Сборка будет отображена на вкладке TestFlight для тестирования.
Проверка приложения
Проверка приложения занимает не менее 1 рабочего дня. Затем приложение публикуется в Apple Store для дальнейшего рассмотрения командой модераторов Apple. Если при проверке возникает необходимость внесения изменений, паблишер пользователь получает письмо на почту.
Чтобы убедиться, что приложение будет одобрено к публикации, рекомендуется ознакомиться с Apple Review Guidelines.
Почему публикацию могут отклонить
-
Наличие серьёзных ошибок. Публикуемое приложение должно быть протестировано и отлажено.
-
Неработоспособные/неактуальные ссылки.
-
Наличие временных контентных заглушек. Публикуемое приложение должно содержать полный контент без временных моковых данных.
-
Несоответствие скриншотов реальным экранам.
-
Нестандартный интерфейс: неудобный и неочевидный конечному пользователю. При проектировании интерфейса рекомендуется опираться на рекомендации Apple.
-
Нехватка обоснований для сбора данных: для каких целей нужен доступ к камере, геолокации и так далее.
-
В приложении серьёзно нарушены правила оформления.
-
Нужна дополнительная информация о приложении.
-
Возникли проблемы при тестировании приложения модераторами компании Apple.
-
Приложение обладает слишком скудным функционалом для того, чтобы считаться полноценным продуктом.
-
Отправка нескольких, по сути, одинаковых приложений.
Источник фото на тизере: Louis Hansel on Unsplash