Создание поисковой рекламной кампании в Google AdWords с помощью Excel и Редактора AdWords
Поисковые рекламные кампании можно создавать в интерфейсе Google AdWords. Ничего сложного — создал рекламную кампанию и добавляешь в нее группы объявлений одну за другой. В каждую группу 2−3 объявления и от 1 до 5−10 ключевых слов. Простой и логичный подход для рекламодателей с небольшим количеством ключевых запросов.
Сложности могут возникнуть, когда собрано действительно много ключевых слов: 500, 1000 и более. Даже если группировать ключевики, все равно на создание кампании через интерфейс уйдет очень много времени, которое можно провести более продуктивно. Упростить и ускорить создание рекламной кампании поможет таблица Excel и бесплатная программа Редактор Google AdWords (Google AdWords Editor, скачать можно по ссылке).
В этой статье ведущий специалист по контекстной рекламе и аналитике eLama.ru Никита Кравченко рассмотрит два способа быстрого создания рекламной кампании:
- по принципу «1−1-1», когда в каждую группу объявлений входит одно объявление и одно ключевое слово. Этот способ еще называют SKAg — Single Keyword AdGroup;
- по принципу «1−2-5», когда в каждую группу объявлений входит два объявления и несколько похожих ключевых слов («1−2-5» в контексте статьи — это авторское название способа создания рекламной кампании. В группы может входить другое количество ключевиков и объявлений).
Способ 1: Создание рекламной кампании по принципу «1−1-1»
Для начала рассмотрим плюсы и минусы создания кампании по такому принципу.
Плюсы:
- объявления максимально релевантны ключевым словам;
- позволяет достичь максимального показателя качества ключевых слов;
- создание кампании занимает немного времени;
- в некоторых системах аналитики и коллтрекинга удобно работать именно с такими кампаниями.
Минусы:
- количество групп объявлений равно числу ключевых слов, и их может быть очень много;
- нет четкой структуры внутри аккаунта.
Этот способ создания рекламной кампании удобен для рекламодателей с небольшим количеством ключевых слов.
Условия для создания рекламной кампании:собранные ключевые фразы, программа Microsoft Excel, Редактор Google AdWords, аккаунт в Google AdWords.
Шаг 1. Подготовка рекламной кампании
Поссылкескачайте шаблон упрощенной таблицы Excel для создания рекламной кампании. Заполните все столбцы, как показано на скриншоте ниже:
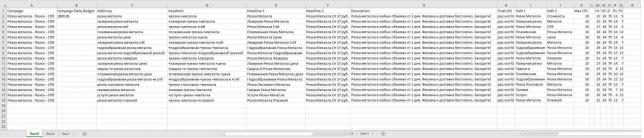 Пример заполненной таблицы Excel для рекламной кампании по принципу «1−1-1»
Пример заполненной таблицы Excel для рекламной кампании по принципу «1−1-1»Рассмотрим все элементы таблицы подробнее:
- Campaign — название кампании. В этом столбце указано название будущей рекламной кампании. Оно одинаковое во всех ячейках.
- Campaign Daily Budget — дневной бюджет кампании. В дальнейшем дневной бюджет можно изменить в Редакторе илив веб-интерфейсеGoogle AdWords.
- AdGroup — название группы объявлений. При создании рекламной кампании по принципу 1−1-1 каждая группа объявлений носит уникальное название. Удобнее всего дать названия группам объявлений по ключевым словам, входящим в них.
- KeyWord — ключевое слово. В примере ключевые слова добавлены с модификатором широкого соответствия. Headline 1 — заголовок 1 (максимально 30 символов). Это первый заголовок рекламного объявления. Чаще всего в нем повторяют ключевое слово или по крайней мере часть ключевой фразы.
- Headline 2 — заголовок 2 (также до 30 символов). Во втором заголовке можно указать УТП, подчеркнуть преимущества и выгоды, добавить призыв к действию.
- Description — описание (максимально 80 символов). В тексте обычно указаны важные для целевой аудитории данные о товаре или услуге, конкурентные преимущества и призыв к действию. Также важно указать в тексте объявления ключевые слова, это повысит его релевантность.
- Final URL — адрес посадочной страницы. URL страницы, на которую перейдет пользователь после клика по рекламному объявлению. Целевая страница должна быть релевантной ключевому слову и объявлению.
- Path 1 и Path 2 — путь 1 и путь 2 (каждый до 15 символов). Это элементы отображаемой ссылки, которую увидит пользователь. В них можно указать ключевые слова, в этом случае они будут выделены жирным.
- Max CPC — максимальная цена клика для группы объявлений. Выставляется для всех групп объявлений и используется только в том случае, если не указаны цены за клик на уровне ключевых слов.
- Final mobile URL (этого столбца нет на рисунках, но он добавлен в таблицу) — адрес посадочной страницы для пользователей смартфонов. Этот столбец нужно заполнять, если существует мобильная версия сайта, URL которой отличается от основного. Например, если Final URL — site.ru, а Final mobile URL — mobile.site.ru, то должны быть заполнены оба эти столбца.
- В столбцах под названиями H1, H2, D, P1, P2 указаны формулы для расчета количества символов в соответствующих ячейках =ДЛСТР (ячейка). Например, в ячейке M2 указана формула =ДЛСТР (E2). Она показывает, что в заголовке 1 первой группы объявлений 13 символов, и при желании его можно увеличить на 17 символов.
- Также к столбцам H1, H2, D, P1, P2 применяется правило выделения ячеек по условию «>Больше». Для столбцов H1 и H2 — выделить, если больше 30; для столбца D — больше 80; для столбца P1 и P2 — больше 15. Это правило позволяет определить, в каких ячейках при заполнении таблицы был превышен лимит на количество символов в заголовке, описании или пути.
Для наглядности основные элементы объявления указаны на картинке.
 После заполнения таблицы данные нужно загрузить в Редактор Google AdWords.
После заполнения таблицы данные нужно загрузить в Редактор Google AdWords.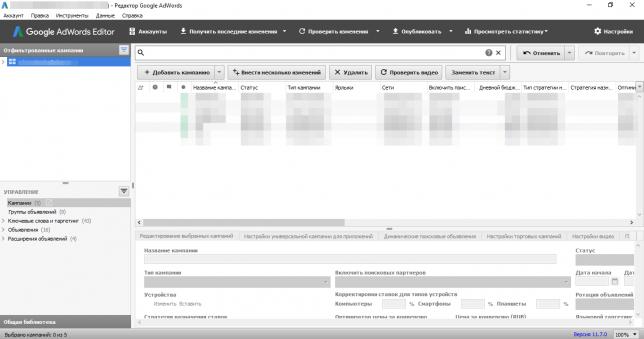 Основной интерфейс Редактора Google AdWords
Основной интерфейс Редактора Google AdWordsШаг 2. Импорт рекламной кампании в Google AdWords Editor
Сначала скопируйте первые четыре столбца с данными Campaign, Campaign Daily Budget, AdGroup, KeyWord.

Загрузите их в Редактор Google AdWords: Аккаунт — Импорт — Вставить текст.
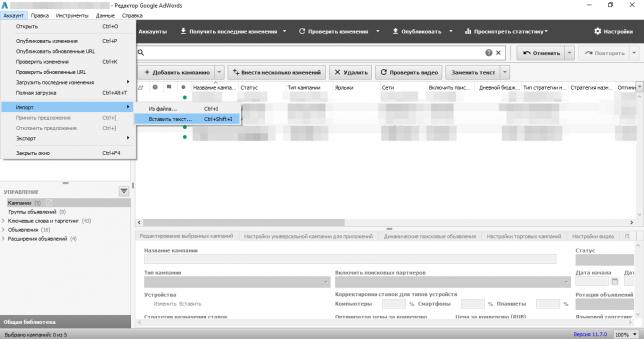 Путь для импорта данных в Редакторе AdWords
Путь для импорта данных в Редакторе AdWordsВ открывшемся окне нажать кнопку «Вставить из буфера обмена». В таблице заполнятся ячейки. Важно проверить, чтобы название каждого столбца правильно определилось в соответствии с названиями столбцов в рекламной кампании.
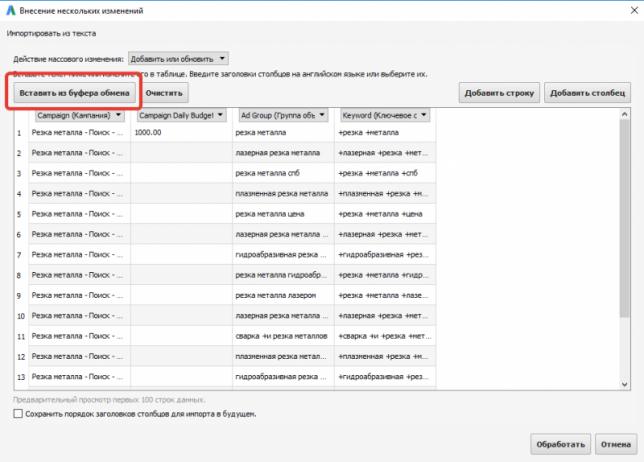 Заполнение столбцов в Редакторе Google AdWords
Заполнение столбцов в Редакторе Google AdWordsЕсли в названии столбца была допущена ошибка, то при импорте в Редактор AdWords в названии столбца появится надпись «Не импортировать». В этом случае нужно исправить ошибку в названии столбца в таблице Excel и повторить импорт еще раз.
После успешного копирования первых четырех столбцов таблицы нажмите кнопку «Обработать». Редактор AdWords определит количество импортируемых объектов. Если ошибок нет, кликните на кнопку «Завершить и просмотреть изменения».
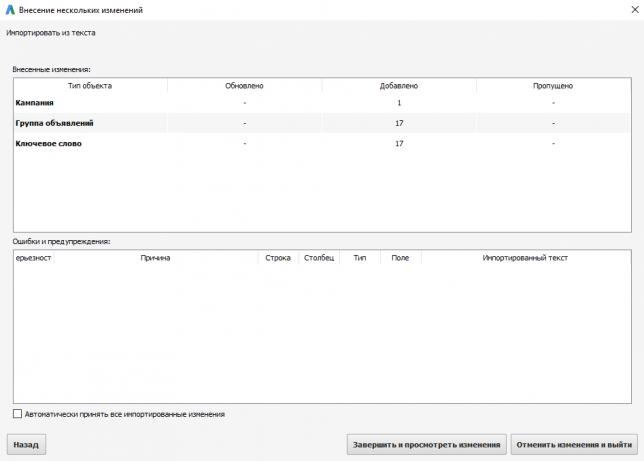 Вносимые изменения при импорте кампании
Вносимые изменения при импорте кампанииПосле этого в главном окне Редактора нажать кнопку «Сохранить».
 Кнопка «Сохранить» в верхней области главного окна Редактора
Кнопка «Сохранить» в верхней области главного окна РедактораТеперь нужно импортировать объявления.
Шаг 3. Импорт объявлений
Для импорта созданных объявлений в соответствующие группы нужно скопировать все данные таблицы за исключением последних пяти столбцов, в которых велся подсчет количества символов в ячейках.
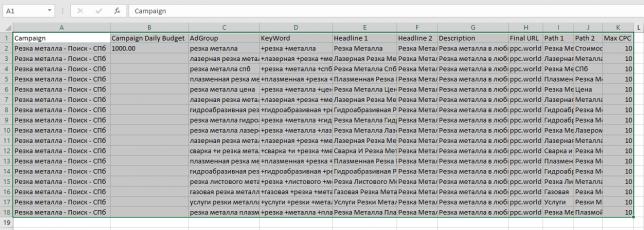 Копирование всех данных таблицы
Копирование всех данных таблицы
После чего повторить вставку данных: Аккаунт — Импорт — Вставить текст. ВАЖНО: После нажатия на кнопку «Вставить из буфера обмена» необходимо найти столбец с ключевыми словами «KeyWord» и изменить его на «Не импортировать».

После этого нажмите на кнопку «Обработать». Редактор AdWords определит количество импортируемых развернутых объявлений, их количество должно соответствовать количеству групп объявлений. Если ошибок нет, нужно нажать кнопку «Завершить и просмотреть изменения».
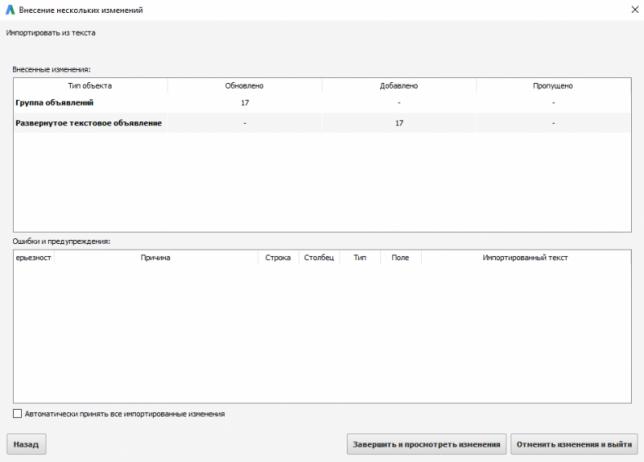 Вносимые изменения — 17 развернутых объявлений
Вносимые изменения — 17 развернутых объявленийВ главном окне нажать кнопку «Сохранить». Импорт рекламной кампании в Редактор Google AdWords завершен.
После этого можно выставить все необходимые параметры рекламной кампании непосредственно в Редакторе Google AdWords и опубликовать изменения в готовую кампанию. Либо сначала опубликовать кампанию, а затем настроить ее ужев веб-интерфейсе. Кому как привычней.
Для публикации новой рекламной кампании нужно нажать кнопку «Опубликовать»:

Откроется окно загрузки изменений в аккаунт с указанием типа и количества изменений, которые будут опубликованы. Нужно нажать кнопку «Опубликовать».

Если в элементах рекламной кампании не было ошибок, то публикация пройдет успешно. Если были ошибки, система отобразит их в правом столбце «Не будет опубликовано». Нужно будет внести необходимые изменения и опубликовать изменения повторно.

Публикация завершена. Можно перейти в веб-интерфейсGoogle AdWords и продолжить работу с рекламной кампанией.
О втором способе создания рекламной кампании по типу «1−2-5» читайте в блоге.
А о размещении рекламы в КМС, типах таргетингов и создании баннеров в редакторе AdWords расскажем 27 июня на бесплатном вебинаре. Регистрируйтесь по ссылке.
